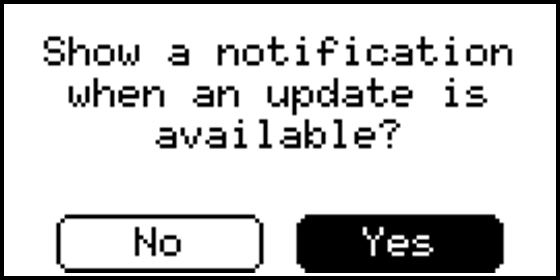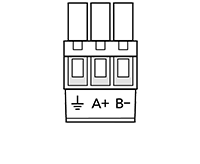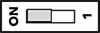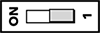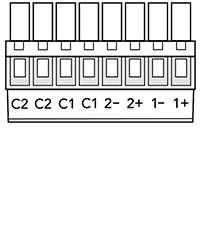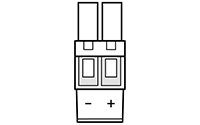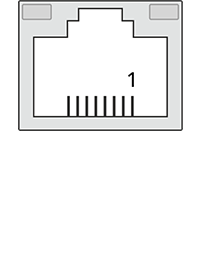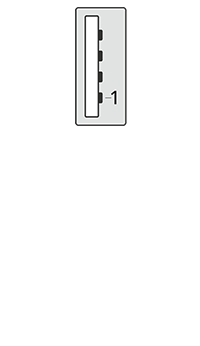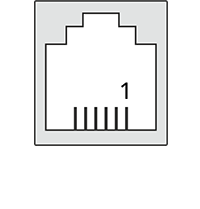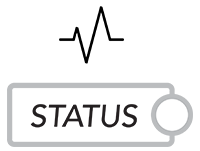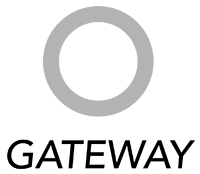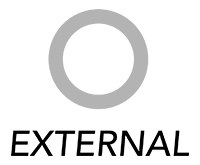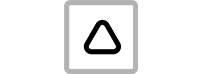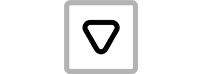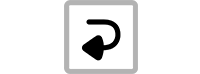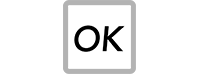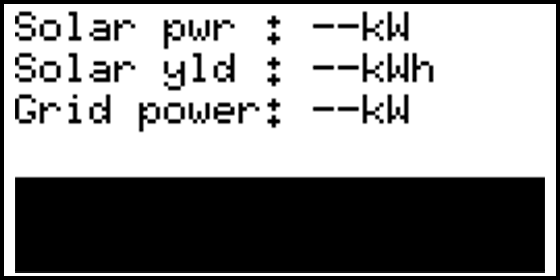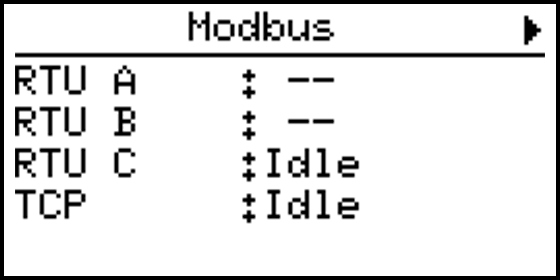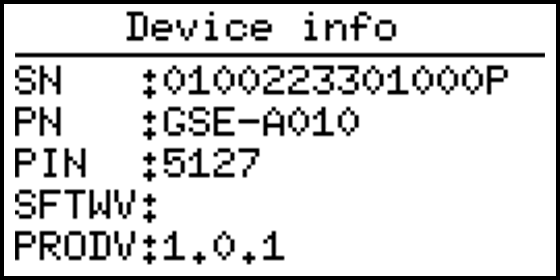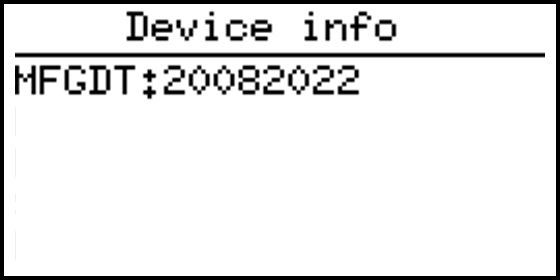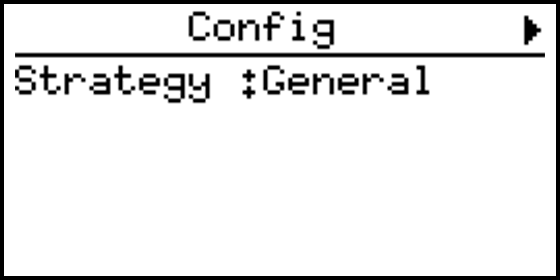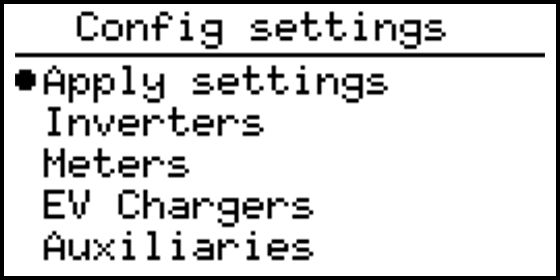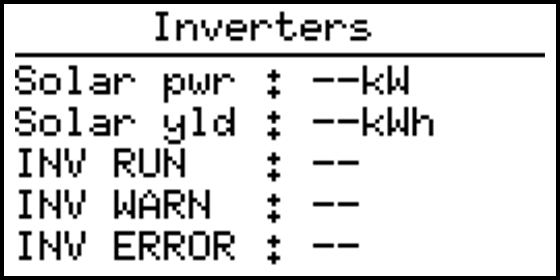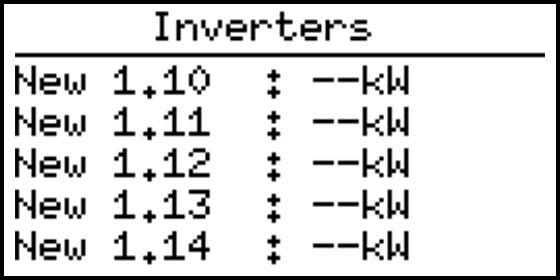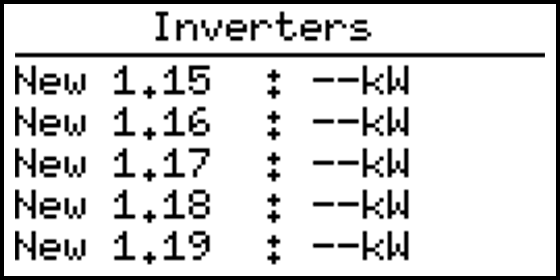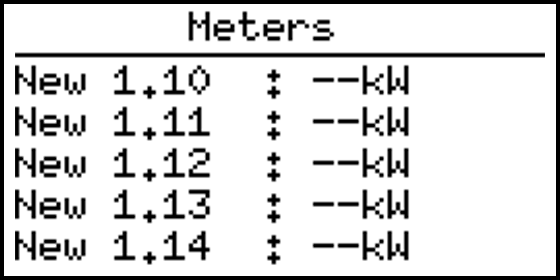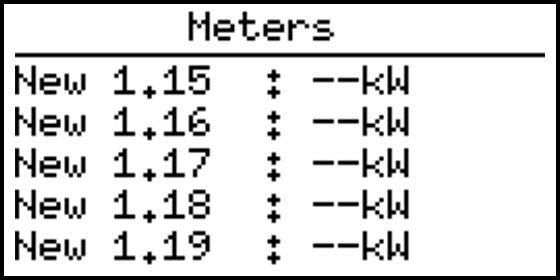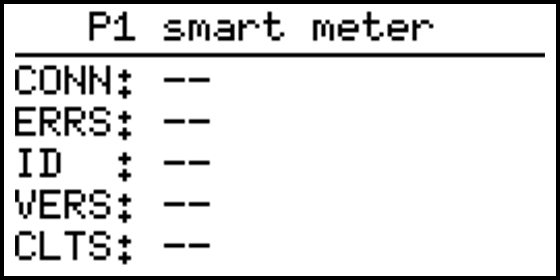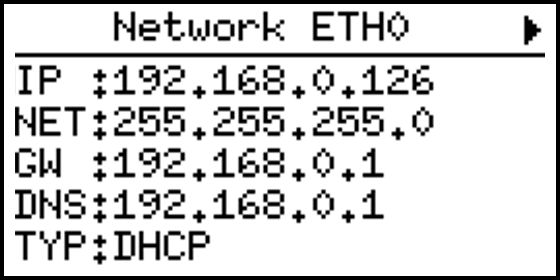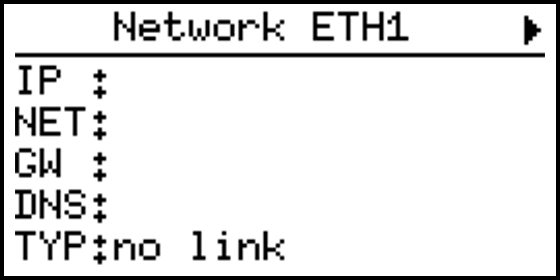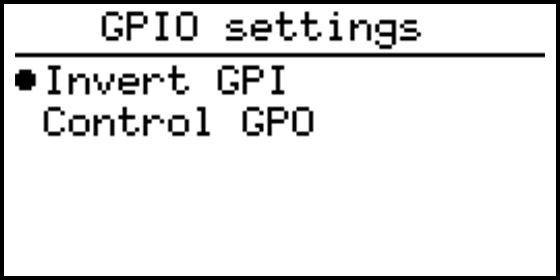| X10 RS485 Connector | |||
| Appearance | Pin | Name | Description |
|---|---|---|---|
| 1 | B- | RS485 Negative signal |
| 2 | A+ | RS485 Positive signal | |
| 3 |
| RS485 SHIELD (ISOGND) | |
SolarGatewaySE User Manual
Copyright Embion BV. All rights reserved.
No part of this document may be reproduced, stored in a retrieval system, or transmitted in any form or by any means, electronic, mechanical, photocopying, recording, or otherwise, without the prior written permission of Embion B.V. The information contained in this document is subject to change without notice. Embion B.V. makes no warranty of any kind with respect to this information, including but not limited to the implied warranties of merchantability and fitness for a particular purpose. Embion B.V. shall not be liable for errors contained herein or for incidental or consequential damages in connection with the furnishing, performance, or use of this material.
About this document
Purpose
This document introduces the SolarGatewaySE (GSE) in terms of installation, electrical connections, system operation and maitenance and troubleshooting. Understand the SolarGatewaySE features, functions and safety precautions provided in this document before installing and operating the SolarGatewaySE.
Intended Audience
This document is intended for operating personnel, system engineers adopting the SolarGatewaySE in there system design.
Symbol coventions
The symbols that may be found in this document are defined as follows:
Used for gernal notes in this documentation
Used for expressing warnings in this documentation
Used for important notes in this documentation
Used for genral tips in this documentation
Used for caution notess in this documentation
Change history
V2.0.0 - First release of the user manual 03/10/2023
Safety information
General Safety
Statement
Before installing, operating or maintaining the equipment, read this document and observe all safety instructions on the equipment and in this document.
The “Warning”, and “Caution” statements in this document do not cover all the safety instructions. They are only supplements to the safety instructions. Embion will not be liable for any consequence caused by the violation of general safety requirements.
Ensure that the equipment is used in environments that meet its design specifications. Otherwise, the equipment may become faulty, the resulting equipment malfunction, component damage, personal injuries, or property damage are not covered under the product warranty.
Follow local laws and regulations when installing, operating, or maintaining the equipment. The safety instructions in this document are only supplements to local laws and regulations.
Embion will not be liable for any consequences of the following circumstances:
Operation beyond the conditions specified in this document
Installation or use in environments which are not specified in relevant international or national standards
Unauthorized modifications to the product, software or removal of the product warranty sticker
Failure to follow the operation instructions and safety precautions on the product and in this document
Equipment damage due to force majeure, such as earthquakes, fire, and storms
Damage caused during transportation by the customer
Storage conditions that do not meet the requirements specified in this document
General requirements
Do not work with system power turned-on during installation
After installing the equipment, remove idle packing materials such as cartons, foam, plastics, and cable ties from the equipment area
In the case of a fire, immediately leave the building or the equipment area, and turn on the fire alarm bell or make an emergency call. Do not enter the building on fire in any case
Do not scrawl, damage, or block any warning label on the equipment
Tighten the screws using the correct tools when installing the equipment
Understand the components and functioning of the system, the SolargatewaySE and relevant local standards
You shall not to reverse engineer, decompile, disassemble, adapt, add code to, or alter in any other way, the device software; research the internal implementation of the device; obtain the device software source code; infringe on Embion’s intellectual property; or disclose any performance test results related to the device software.
Personal safety
If there is a probability of personal injury or equipment damage during operations on the equipment, immediately stop the operations, report the case to the supervisor, and take feasible protective measures.
Use tools correctly to avoid hurting people or damaging the equipment
Personnel requirements
Personnel who plan to install or maintain Embion equipment must receive thorough training, understand all necessary safety precautions, and be able to correctly perform all operations
Only qualified professionals or trained personnel are allowed to install, operate, and maintain the equipment
Only qualified professionals are allowed to remove or acknowledge any safety lock or notification on the device
Only professionals or authorized personnel are allowed to replace the equipment or components
Professionals: personnel who are trained or experienced in equipment operations and are clear of the sources and degree of various potential hazards in equipment installation, operation, and maintenance. It is task of a professional to understand the working concept of the complete system. This is required to correctly configure the SolargatewaySE
Trained personnel: personnel who are technically trained, have required experience, are aware of possible hazards on themselves in certain operations, and are able to take protective measures to minimize the hazards on themselves and other people
Operators: operation personnel who may come in contact with the equipment, except trained personnel and professionals
Electrical Safety
General
Before connecting cables, ensure that the equipment is intact. Otherwise, electric shocks or fire may occur.
Ensure that all electrical connections comply with local electrical standards.
Ensure that the cables you prepared meet local regulations.
Product power supply
Do not connect or disconnect power cables with power on.
Before making electrical connections, switch off the disconnector on the upstream,
Before connecting a power cable, check that the label on the power cable is correct.
If the equipment has multiple energized inputs, disconnect all the energized inputs before operating the equipment.
Installation environment requirements
Ensure that the equipment is installed in a well ventilated environment.
Ensure the enviroment temperature does not exceed the maximum allowed envirement temperature.
Do not expose the equipment to flammable or explosive gas or smoke. Do not perform any operation on the equipment in such environments.
Commussioning
When the equipment is powered on for the first time, ensure that professional personnel set parameters correctly. Incorrect settings may result in damage to subsystems connected to the SolargatewaySE.
Maintenance and replacement
Maintain the equipment with sufficient knowledge of this document and using proper tools and testing equipment.
If the equipment is faulty, contact your dealer.
The equipment can be powered on only after all faults are rectified. Failing to do so may escalate faults or damage the equipment.
Product overview
Model description
This document covers the following SolarGatewaySE models:
GSE-A010
GSE-A010-POE
Model identification
The model number of the SolarGatewaySE can be found on the label on the side of the device. The model number is listed on the label under PN (Product Name).
Label appearance
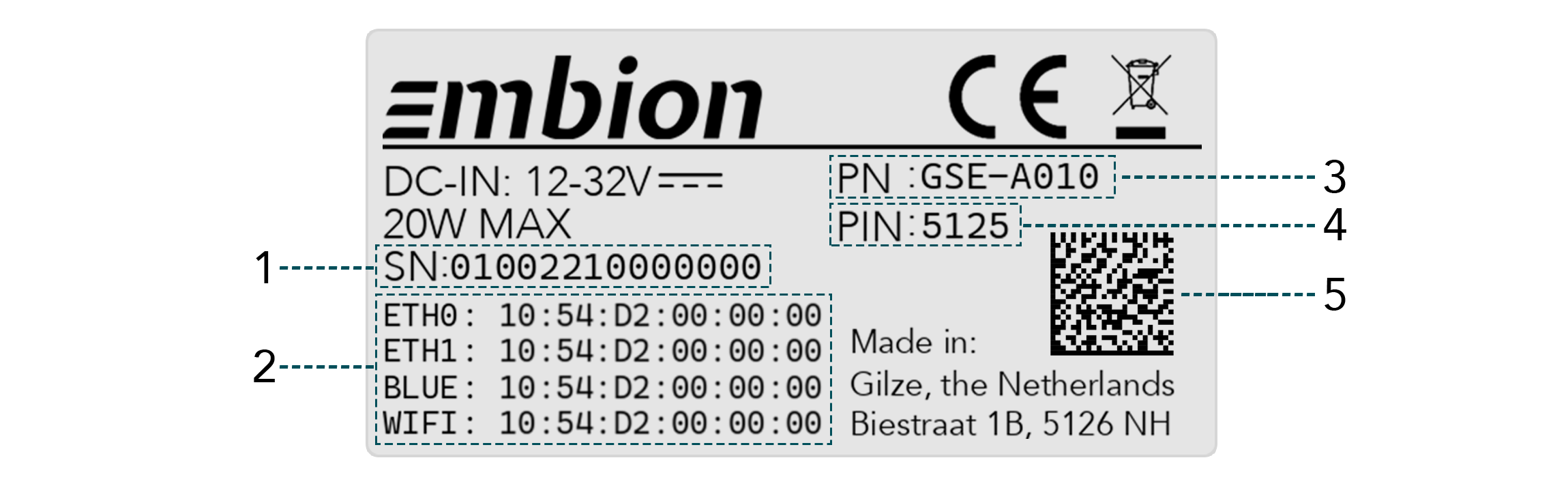
Serial Number
MAC Adresses
Product Name
PIN Code
Datamatrix
Product appearance
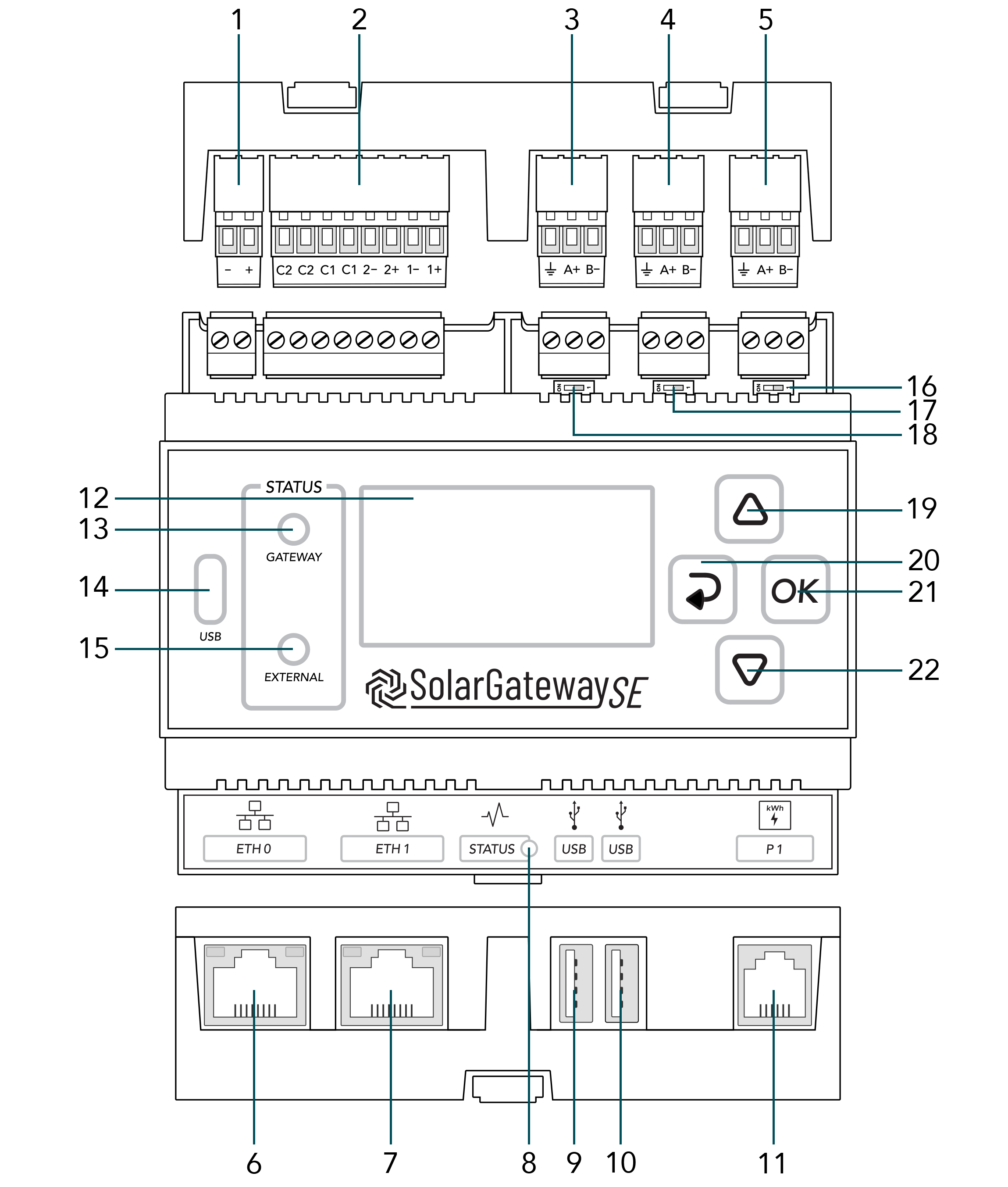
X14 DC Input Port
X13 GPIO Port
X12 RS485 Port C
X11 RS485 Port B
X10 RS485 Port A
ETH Port 0 / POE
ETH Port 1
Status LED
USB Port 0
USB Port 1
P1 Port
LCD Screen
Gateway status LED
USB-C Port
Service status LED
X10 termination switch
X11 termination switch
X12 termination switch
Arrow up button
Back button
OK button
Arrow down button
Communication ports
X10 RS485 Default inverter port
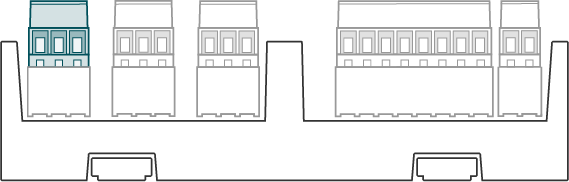
The X10 RS485 connector is the default inverter port. It is possible to diviate from the default and use the port for something else as inverters.
| X10 120 ohm termination switch | |
| Position | Description |
|---|---|
| Termination ON |
| Termination OFF |
The X10 120 ohm termination switch is used to terminate the the X10 RS485 bus.
The protocol and port settings (baudrate, parity databits and stopbits) need to be identical for all devices connected to the X10 port. Every (Modbus) slave address should be unique per port.
X11 RS485 Default meter port
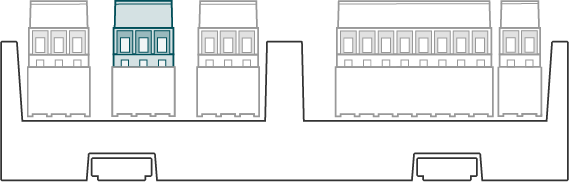
The X11 RS485 connector is the default meter port. It is possible to diviate from the default and use the port for something else as meters.
| X11 RS485 Connector | |||
| Appearance | Pin | Name | Description |
|---|---|---|---|
| 1 | B- | RS485 Negative signal |
| 2 | A+ | RS485 Positive signal | |
| 3 |
| RS485 SHIELD (ISOGND) | |
| X11 120 ohm termination switch | |
| Position | Description |
|---|---|
| Termination ON |
| Termination OFF |
The X11 120 ohm termination switch is used to terminate the the X11 port.
The protocol and port settings (baudrate, parity databits and stopbits) need to be identical for all devices connected to the X11 port. Every (Modbus) slave address should be unique per port.
X12 RS485 Default Auxiliaries port
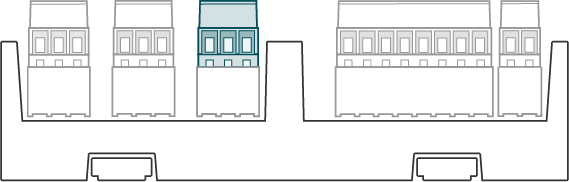
The X12 RS485 connector is the default auxiliary devices port. It is possible to diviate from the default and use the port for something else as auxiliary devices.
| X12 RS485 Connector | |||
| Appearance | Pin | Name | Description |
|---|---|---|---|
| 1 | B- | RS485 Negative signal |
| 2 | A+ | RS485 Positive signal | |
| 3 |
| RS485 SHIELD (ISOGND) | |
| X12 120 ohm termination switch | |
| Position | Description |
|---|---|
| Termination ON |
| Termination OFF |
The X12 120 ohm termination switch is used to terminate the the X12 port.
The protocol and port settings (baudrate, parity databits and stopbits) need to be identical for all devices connected to the X12 port. Every (Modbus) slave address should be unique per port.
X13 GPIO Port
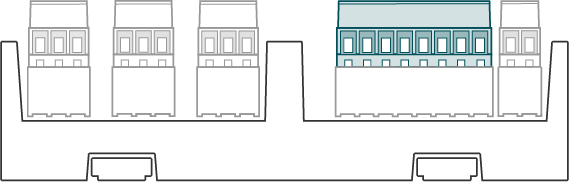
The X13 GPIO connector can be used for genral input/output control.
| X13 GPIO Port | |||
| Appearance | Pin | Name | Description |
|---|---|---|---|
| 1 | 1+ | Potential free input #1 (+) |
| 2 | 1- | Potential free input #1 (-) | |
| 3 | 2+ | Potential free input #2 (+) | |
| 4 | 2- | Potential free input #2 (-) | |
| 5 | C1 | Potential free output contact #1 | |
| 6 | C1 | Potential free output contact #1 | |
| 7 | C2 | Potential free output contact #2 | |
| 8 | C2 | Potential free output contact #2 | |
| GPIO electrical specifications | |||
| Item | Min | Max | Unit |
|---|---|---|---|
| Input 'false' voltage | -32.0 | 2.0 | V |
| Input 'true' voltage | 5.0 | 32.0 | V |
| Input forward current | 1.0 | 6.0 | mA |
| Contact (C) switch voltage | - | 32.0 | V |
| Contact (C) switch current | - | 2.0 | A |
| GPIO isolation voltage | - | 48.0 | V |
X14 DC Input Port
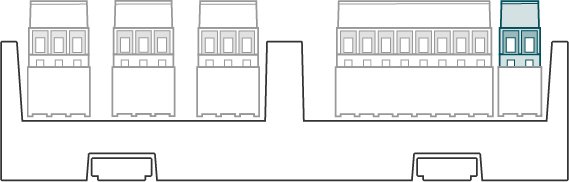
| X14 DC Port | |||
| Appearance | Pin | Name | Description |
|---|---|---|---|
| 1 | + | External DC power supply (+) |
| 2 | - | External DC power supply (-) | |
| DC input supply specifications | |||
| Item | Min | Max | Unit |
|---|---|---|---|
| DC input voltage | 12.0 | 32.0 | V |
| DC input current | - | 2.0 | A |
| DC input power | - | 20.0 | W |
ETH0 Port / POE
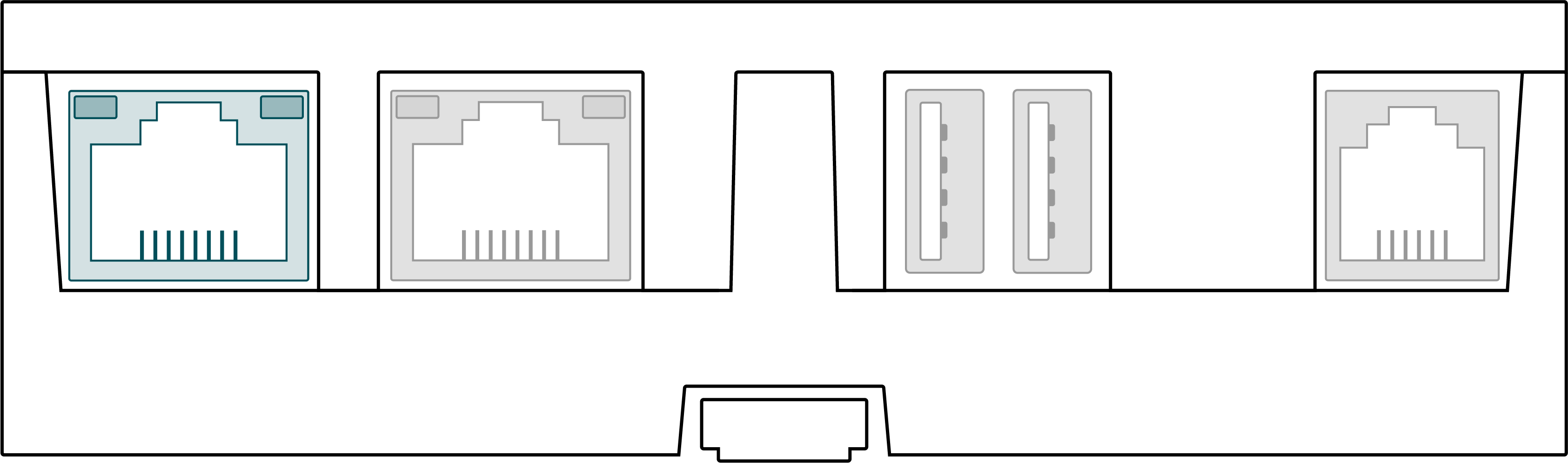
The ETH0 port can be used as normal Ethernet port and for powering the SolarGatewaySE with Power over Ethernet (POE) (only for the POE variants)).
Port specifications
- 10/100/1000 Mbps
For the POE variants:
- IEEE 802.3af PoE support (not recommended due to the power limit), device may reduce preformance
- IEEE 802.3at PoE+ support
- Redundant power source possible, autmatically switches between PoE and DC input. If both are present, PoE is preffered.
| ETH0 Pinning | ||
| Appearance | Pin | Description |
|---|---|---|
| 1 | BI_DA+ |
| 2 | BI_DA- | |
| 3 | BI_DB+ | |
| 4 | BI_DC+ | |
| 5 | BI_DC- | |
| 6 | BI_DB- | |
| 7 | BI_DD+ | |
| 8 | BI_DD- | |
| ETH0 Indicators | |
| Indicator | Description |
|---|---|
| Green | Blinks when data is transmitted/received |
| Yellow | On when POE+ source is connected |
ETH1 Port
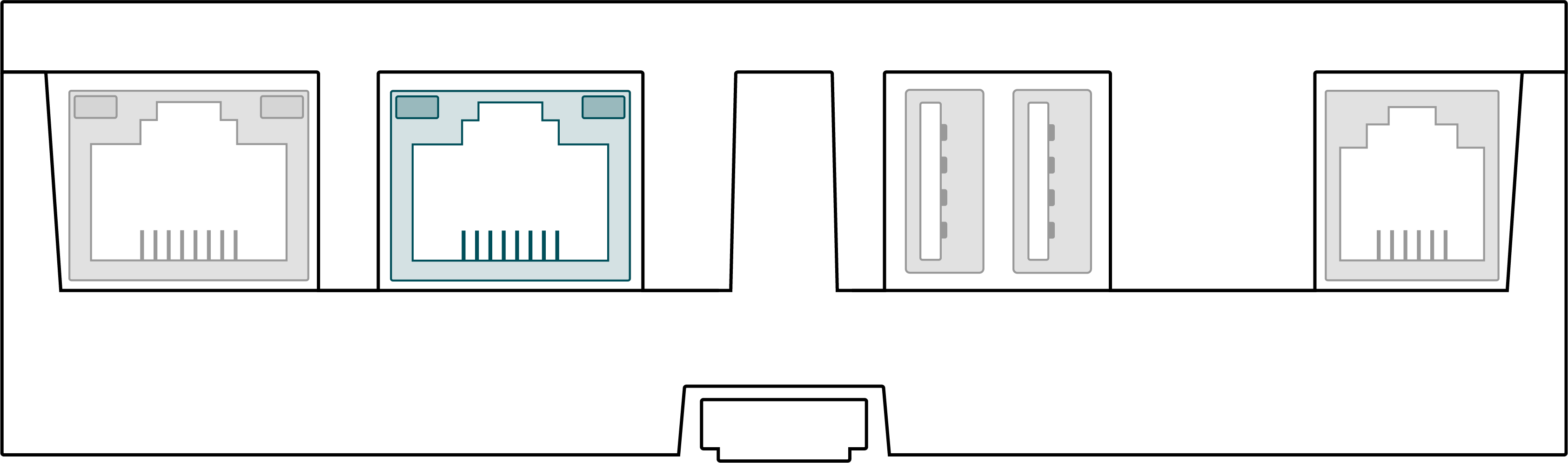
The ETH1 port can be used for ethernet connections on the SolarGatewaySE
Port specifications
- 10/100 Mbps
| ETH1 Pinning | ||
| Appearance | Pin | Description |
|---|---|---|
| 1 | TX+ |
| 2 | TX- | |
| 3 | RX+ | |
| 4 | NC | |
| 5 | NC | |
| 6 | RX- | |
| 7 | NC | |
| 8 | NC | |
| ETH1 Indicators | |
| Indicator | Description |
|---|---|
| Green | Blinks when data is transmitted/received |
| Yellow | Reserved |
USB0 Port

The USB0 port can be used to insert external storage devices into the SolarGatewaySE.
Port specifications
- Up to 500mA current delivery
| USB0 Pinning | ||
| Appearance | Pin | Description |
|---|---|---|
| 1 | +5V |
| 2 | D- | |
| 3 | D+ | |
| 4 | GND | |
USB1 Port
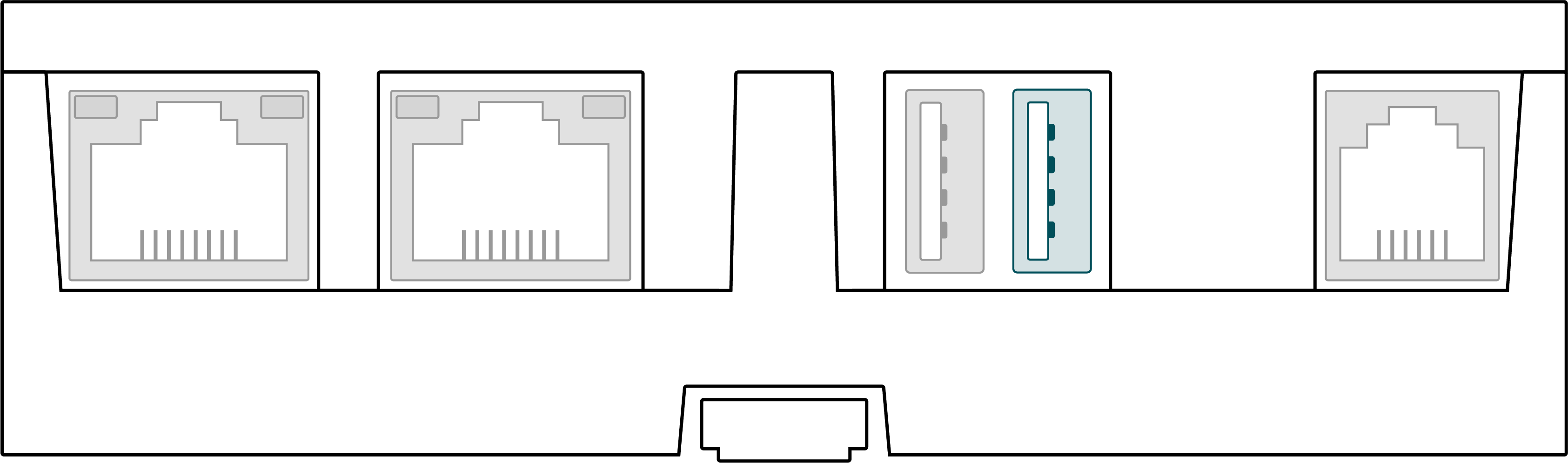
The USB1 port can be used to insert external storage devices into the SolarGatewaySE.
Port specifications
- Up to 500mA current delivery
| USB1 Pinning | ||
| Appearance | Pin | Description |
|---|---|---|
| 1 | +5V |
| 2 | D- | |
| 3 | D+ | |
| 4 | GND | |
P1 Port
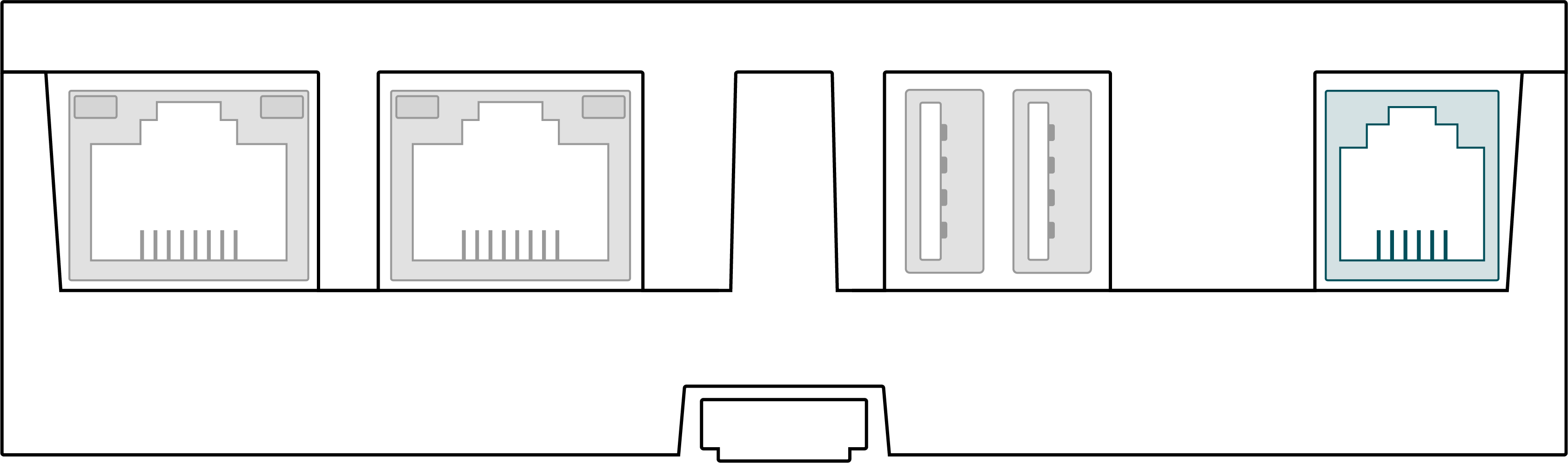
The P1 port is used to directly connect to a compatible smart meter.
Port specifications
- Reads meter directly from P1 connection on smart meter
- Fixed baudrate of 115200 Baud
- Only usable for unencrypted meter data
| P1 Pinning | ||
| Appearance | Pin | Description |
|---|---|---|
| 1 | NC |
| 2 | Data request | |
| 3 | ISOGND | |
| 4 | NC | |
| 5 | Data | |
| 6 | ISOGND | |
Status indicators
Status LED
| Status LED | ||
| LED | LED Status | Description |
|---|---|---|
| Green | Device operational |
| Red | System busy | |
| Blue | Reserved | |
Gateway LED
| Gateway LED | ||
| LED | LED Status | Description |
|---|---|---|
| Green | SolarGatewaySE services are running |
| Yellow | Problem with a service | |
| Red | SolarGatewaySE is not operating | |
External LED
| Extrernal LED | ||
| LED | LED Status | Description |
|---|---|---|
| Green | External devices are ok |
| Yellow | Communication problem | |
| Red | Problem with at least one of the external devices | |
Dimensions
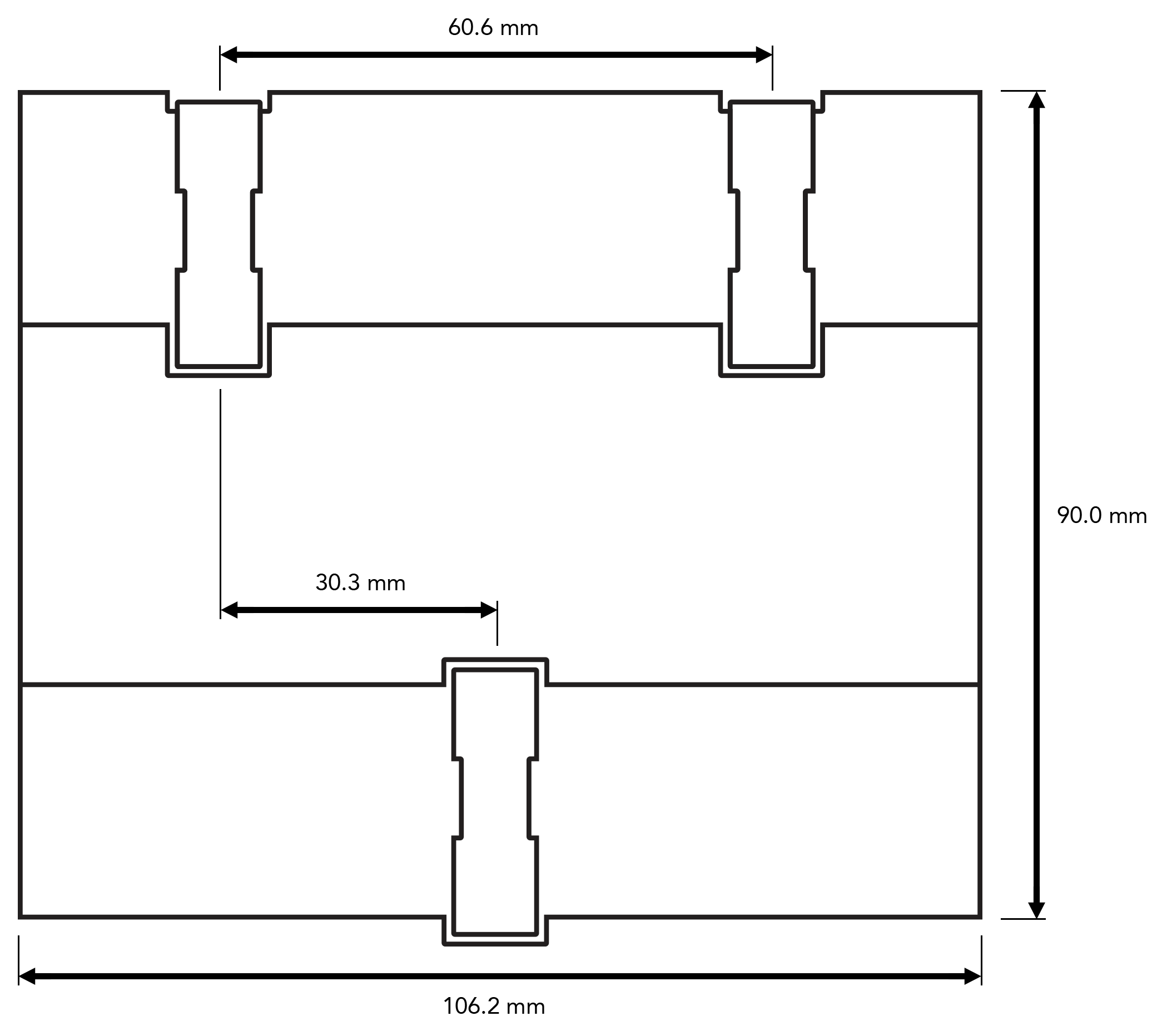
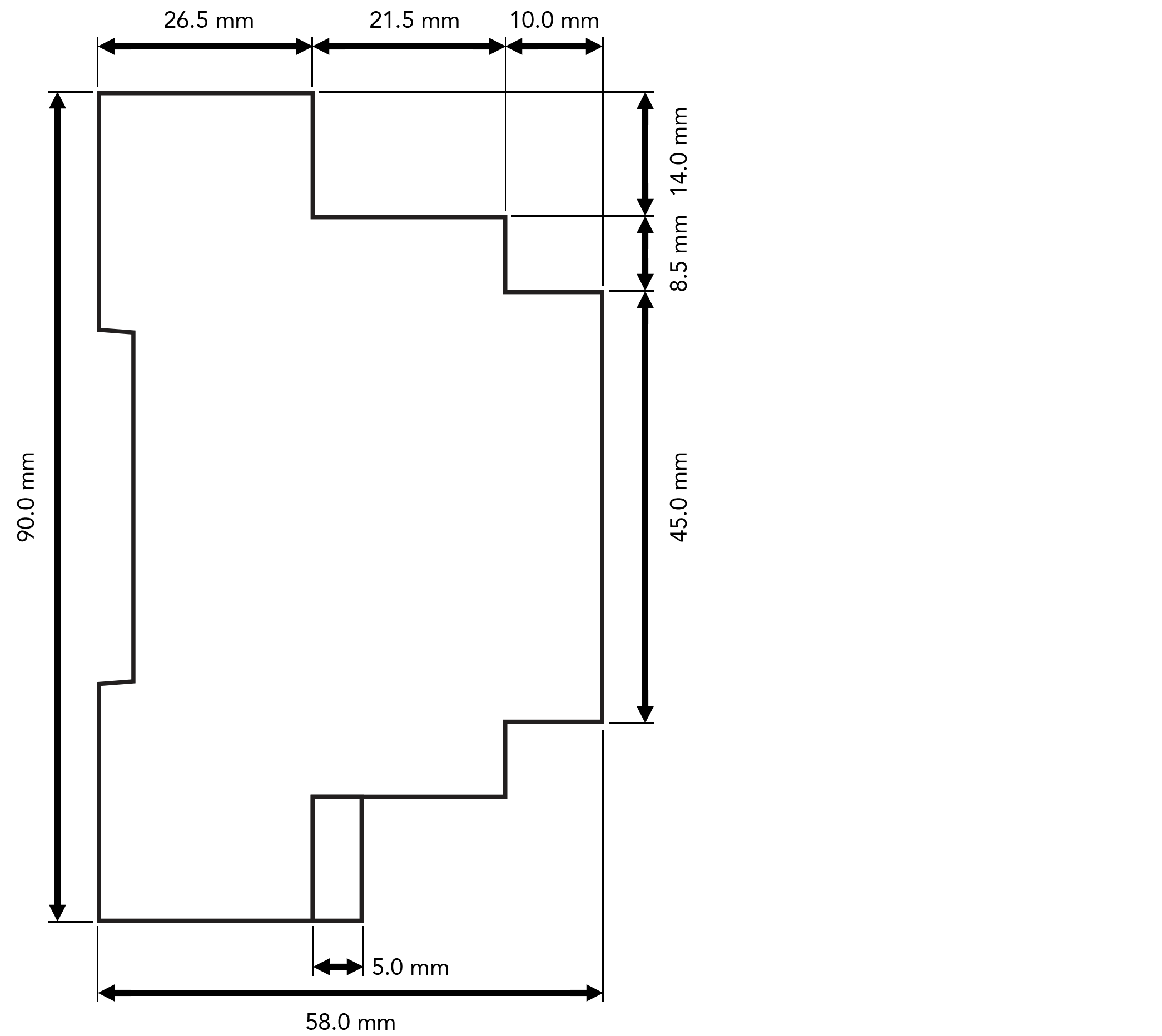
Weight
| PN | Weigth | Unit |
|---|---|---|
| A010 | 335 | gram |
| A010-POE | 355 | gram |
Device installation
Box check
Outer packaging
Check if outer packaging is undamaged before opening it. If there are any signs of damage or abnormality, do not open the package and contact your dealer immediately.
Deliverables
Check if the quantity against packing list is in the packing case. If any component is missing or damaged, contact your dealer.
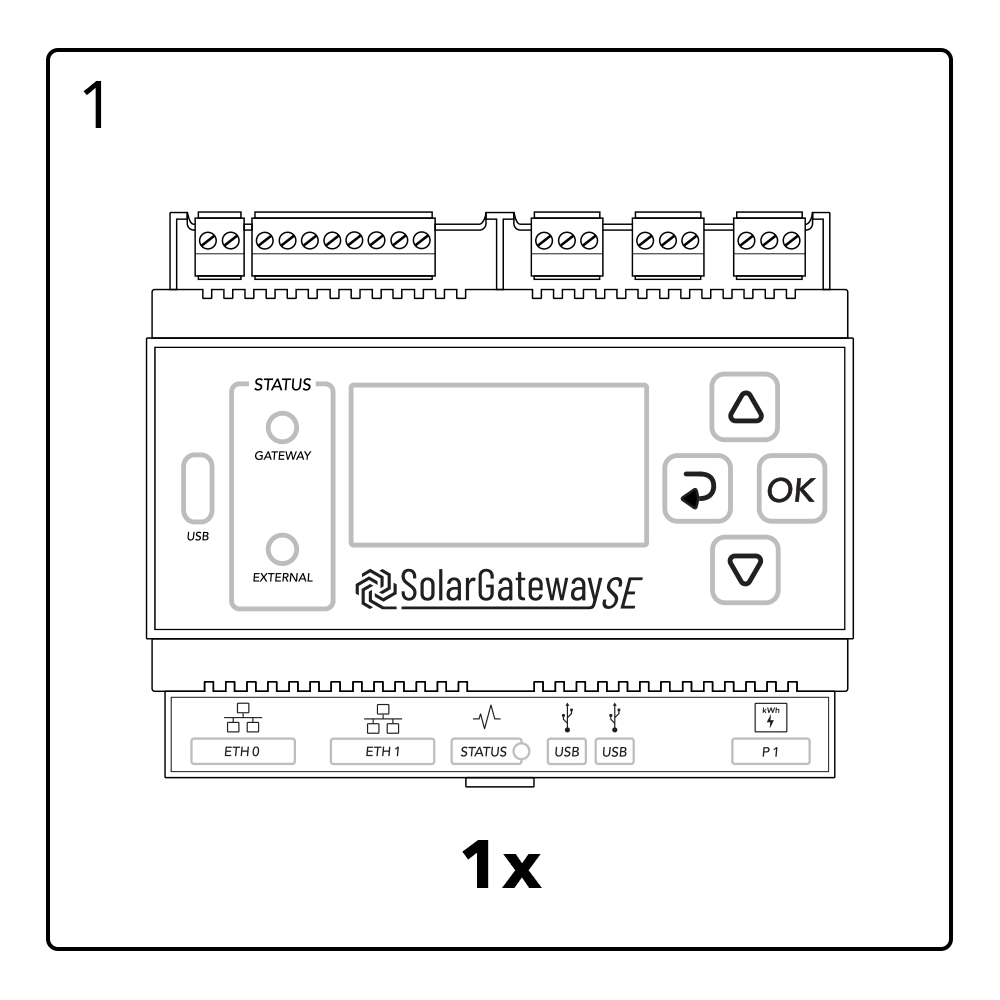
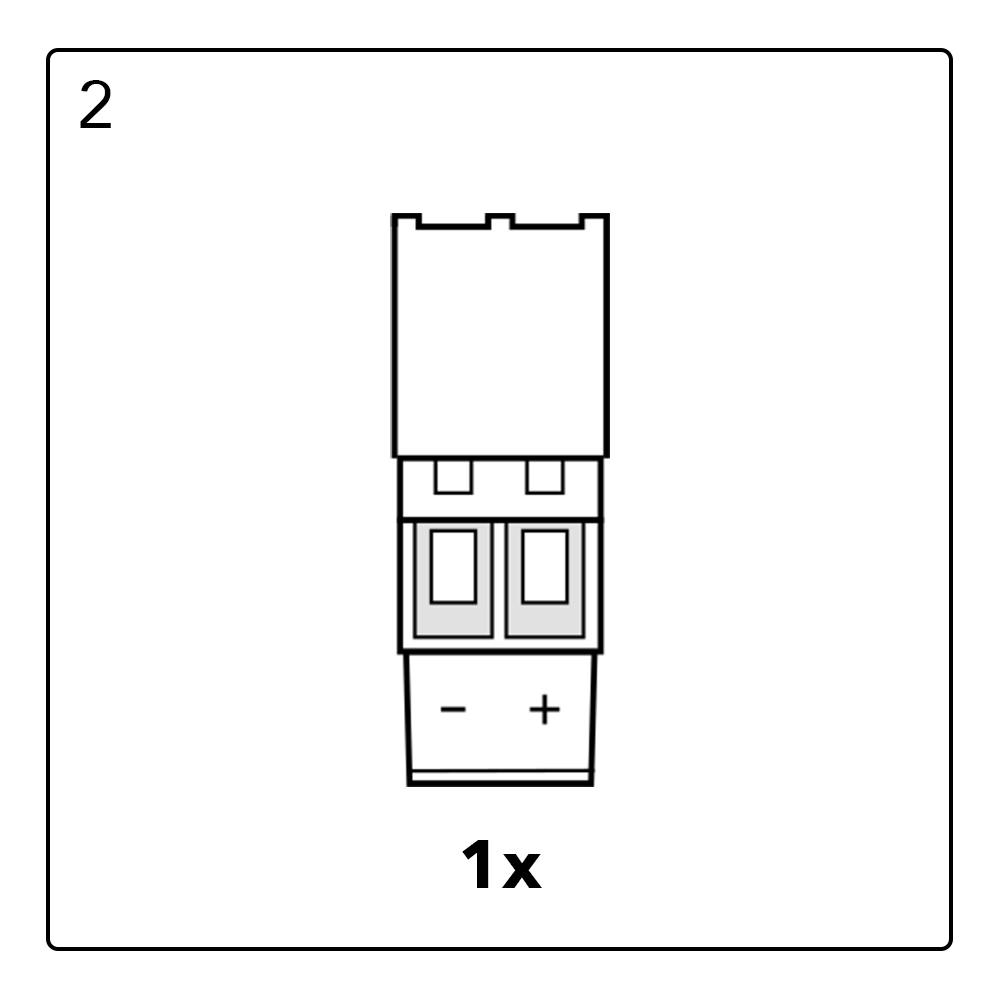
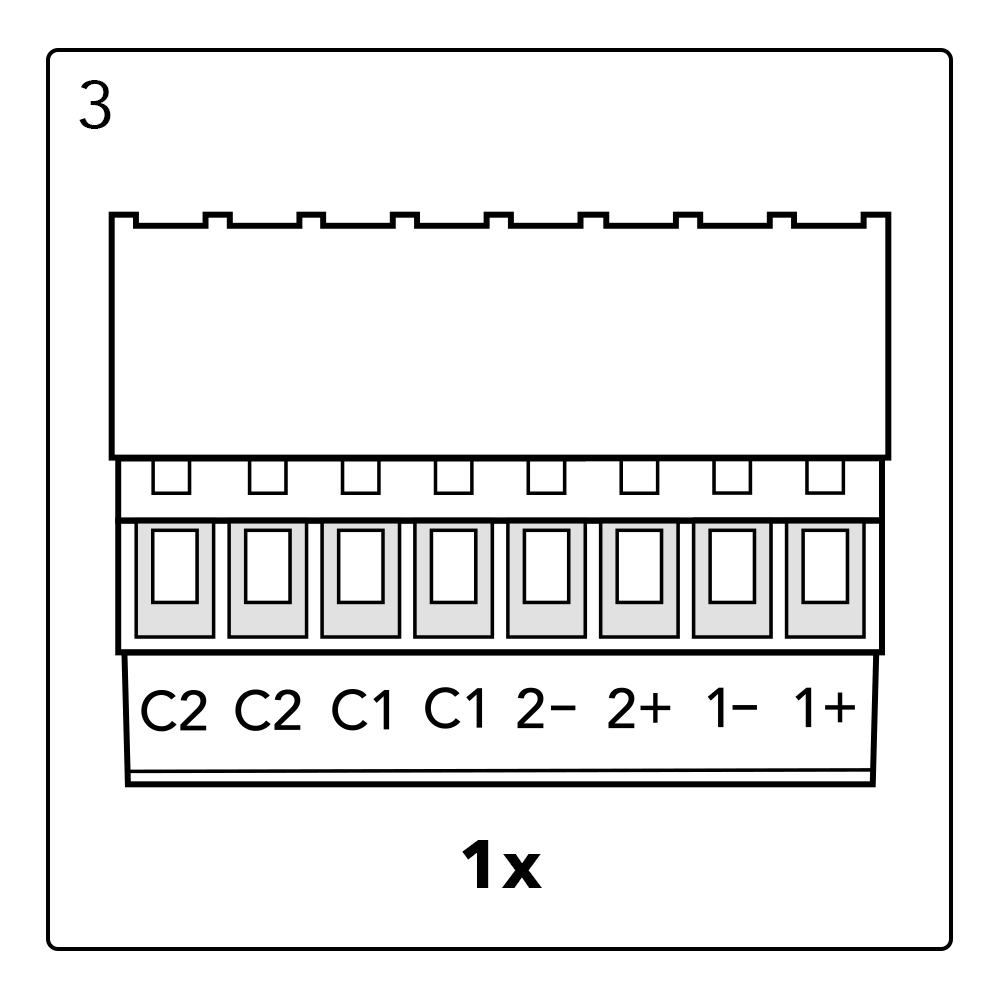
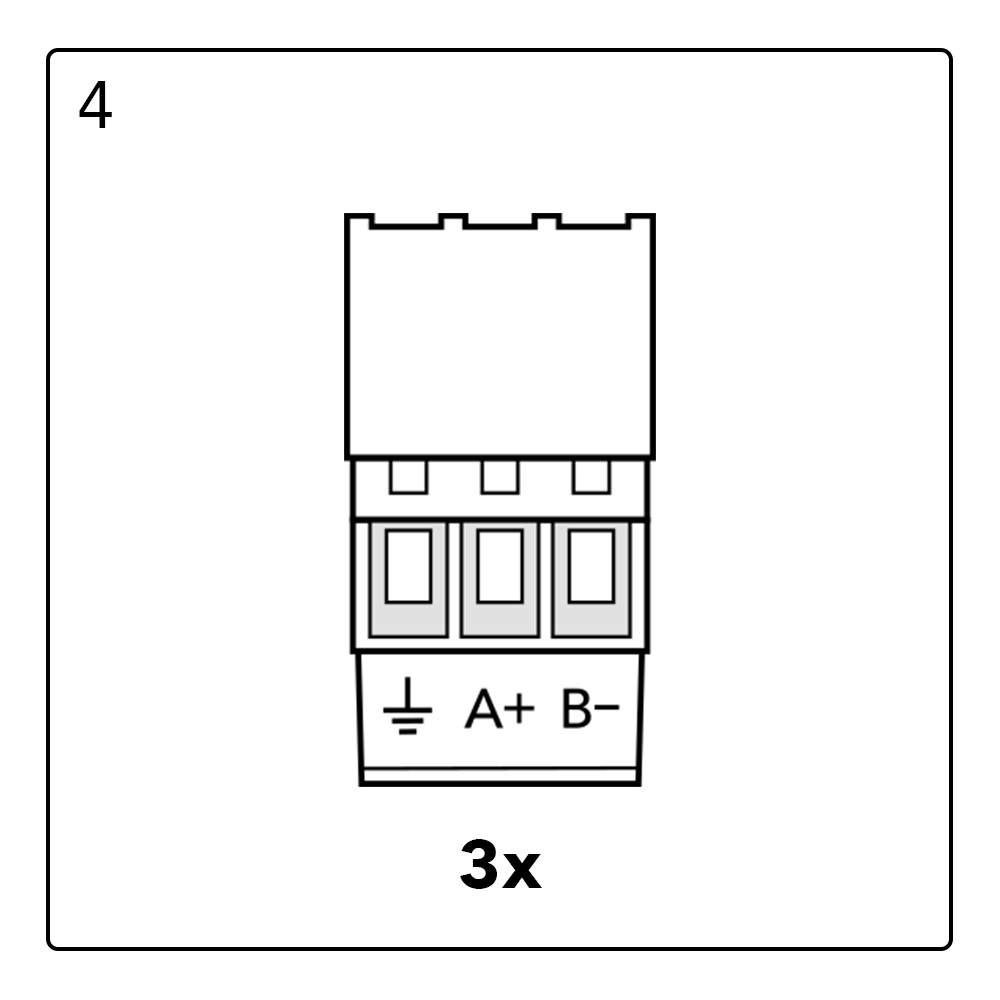
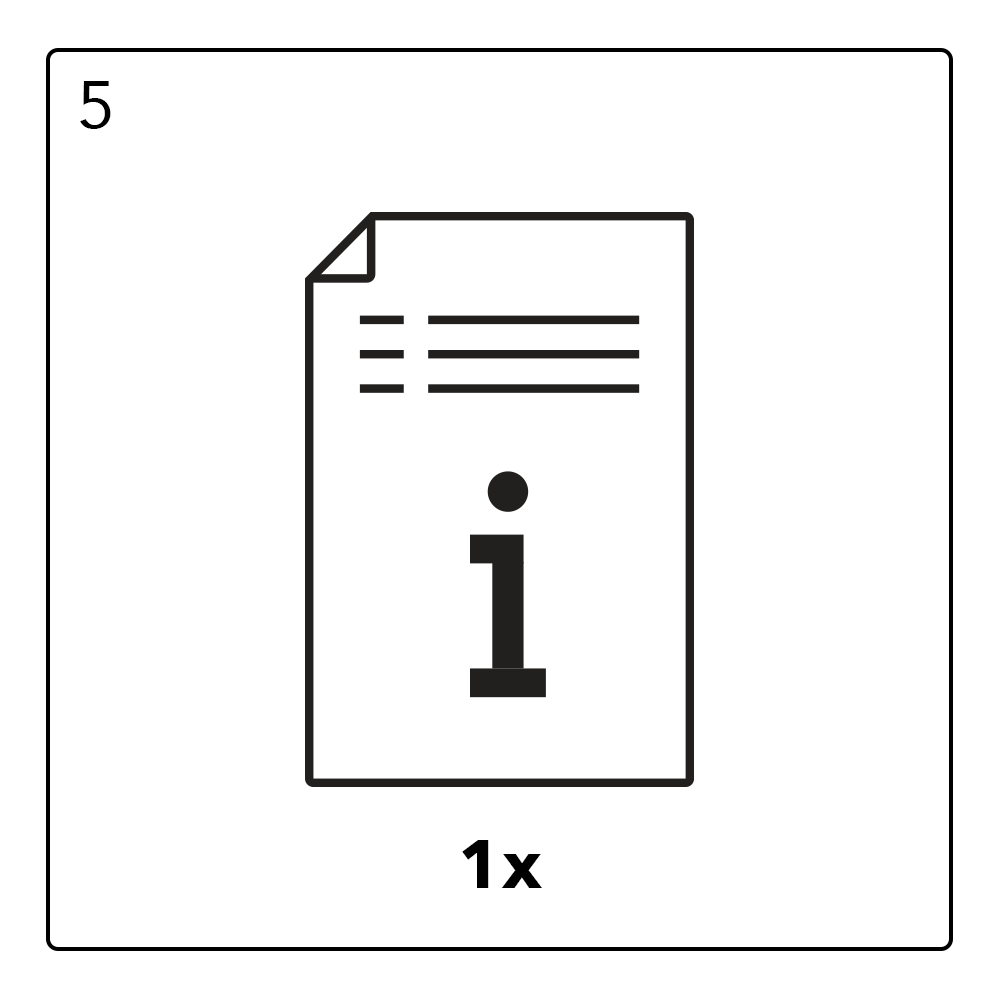
All provided connectors are already plugged into the device
Required tools
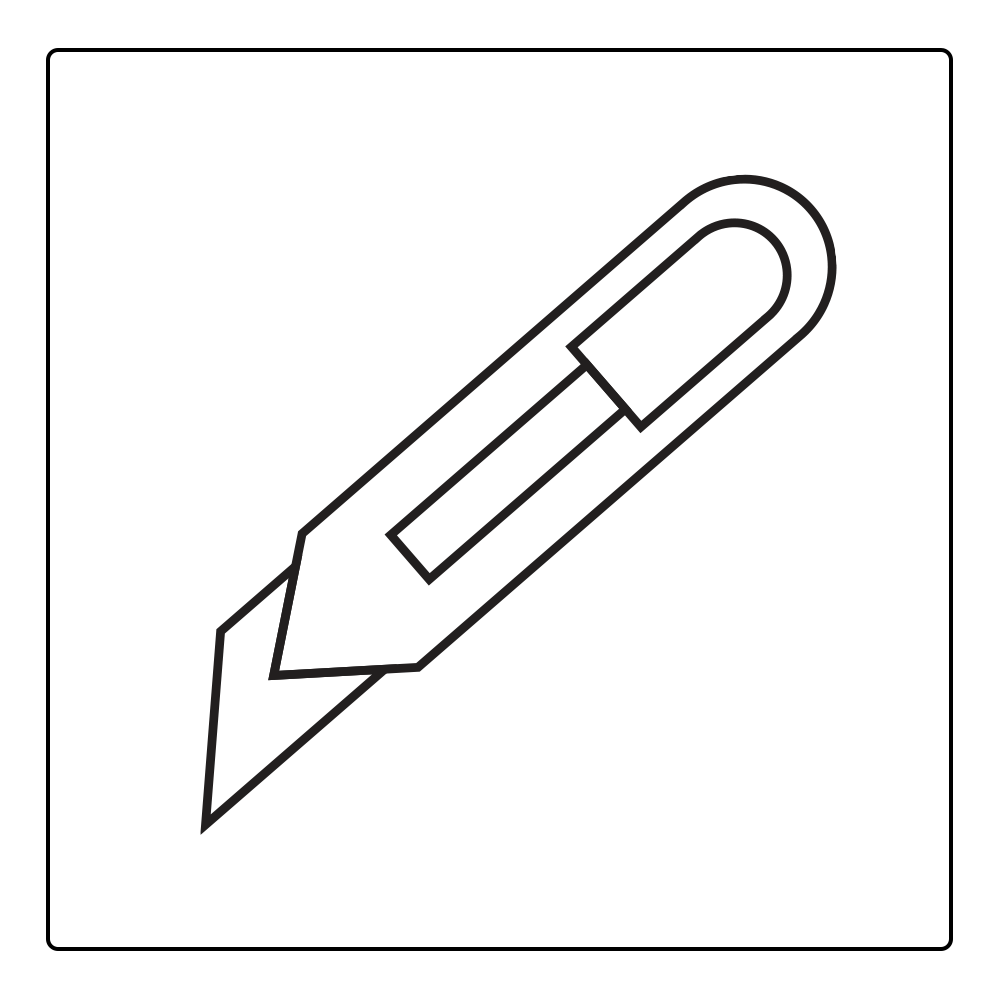
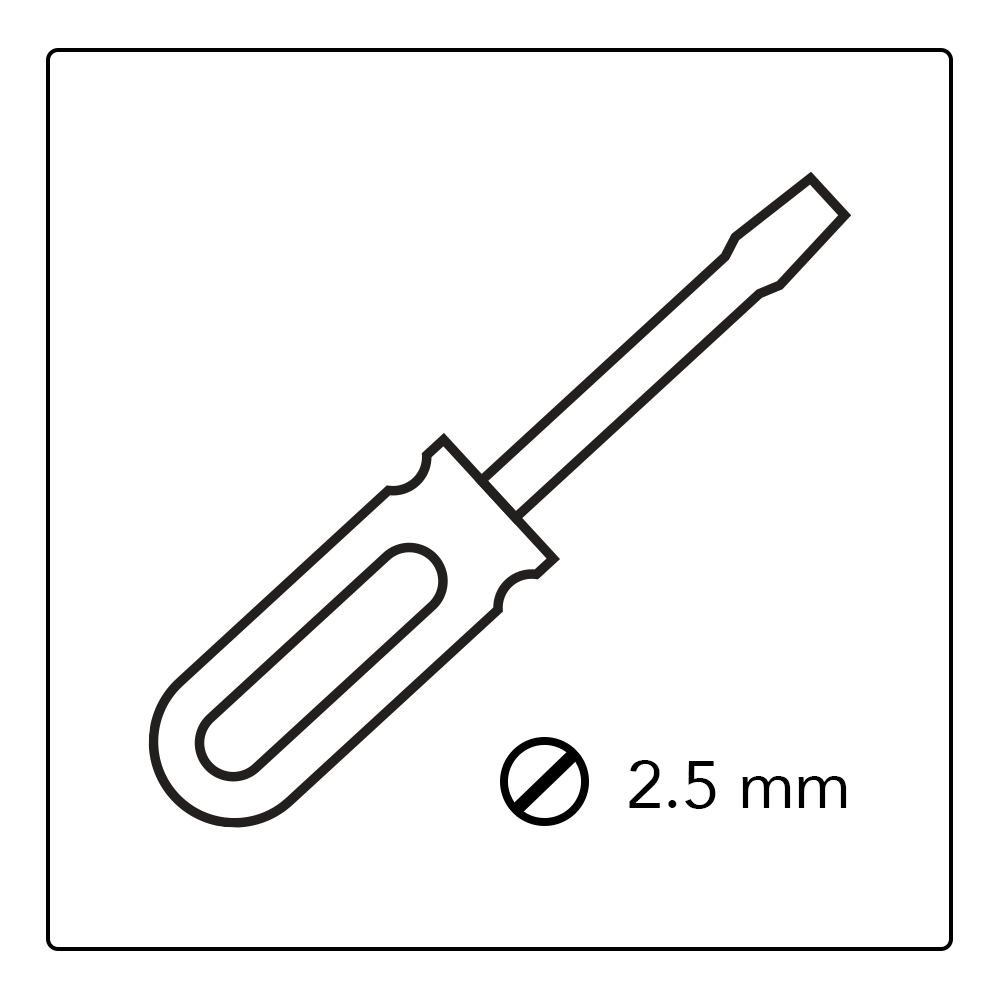
Dependend on the specific type of installation and type of envoirement, extra tools may be required.
Installation Requirements
The installation of the SolarGatewaySE must be done at a proper height for optimum operation and maintenance. Ensure that the minimum object distance, ambient temperature, and humidity requirements are met; otherwise the warranty will become void.
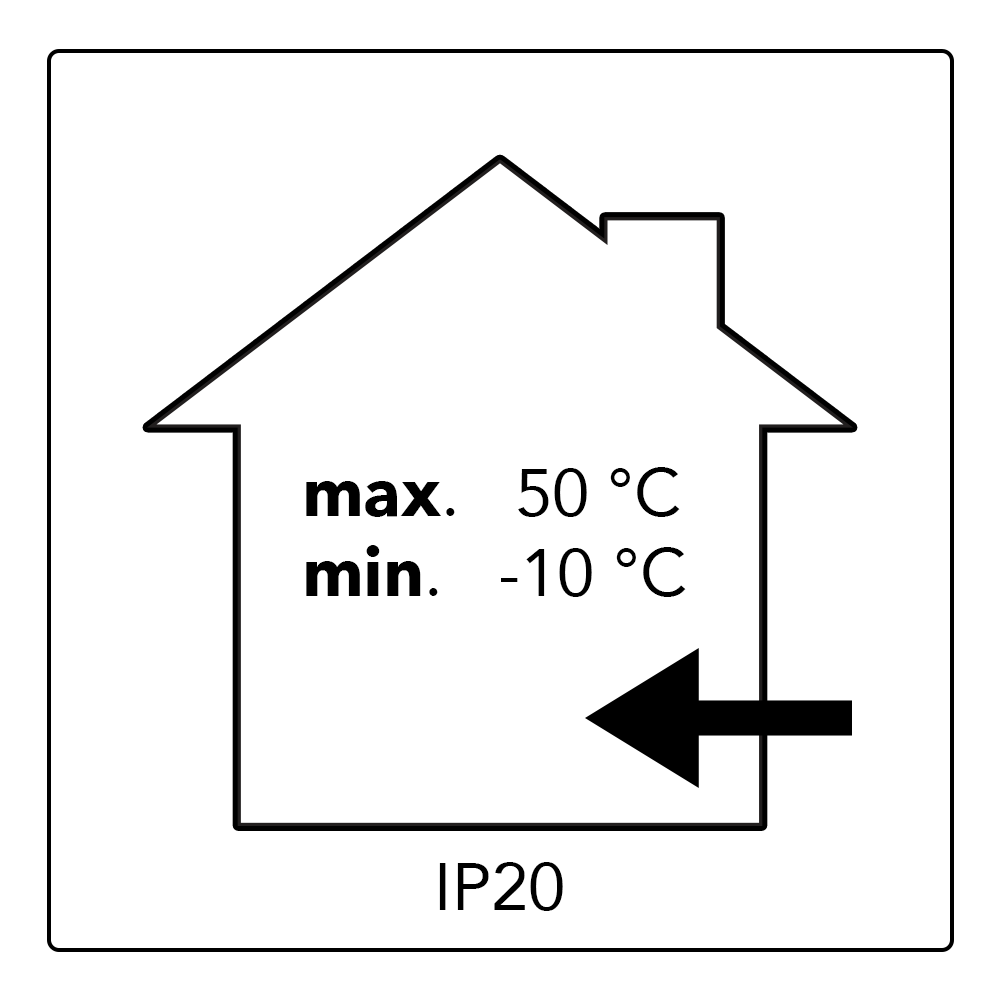
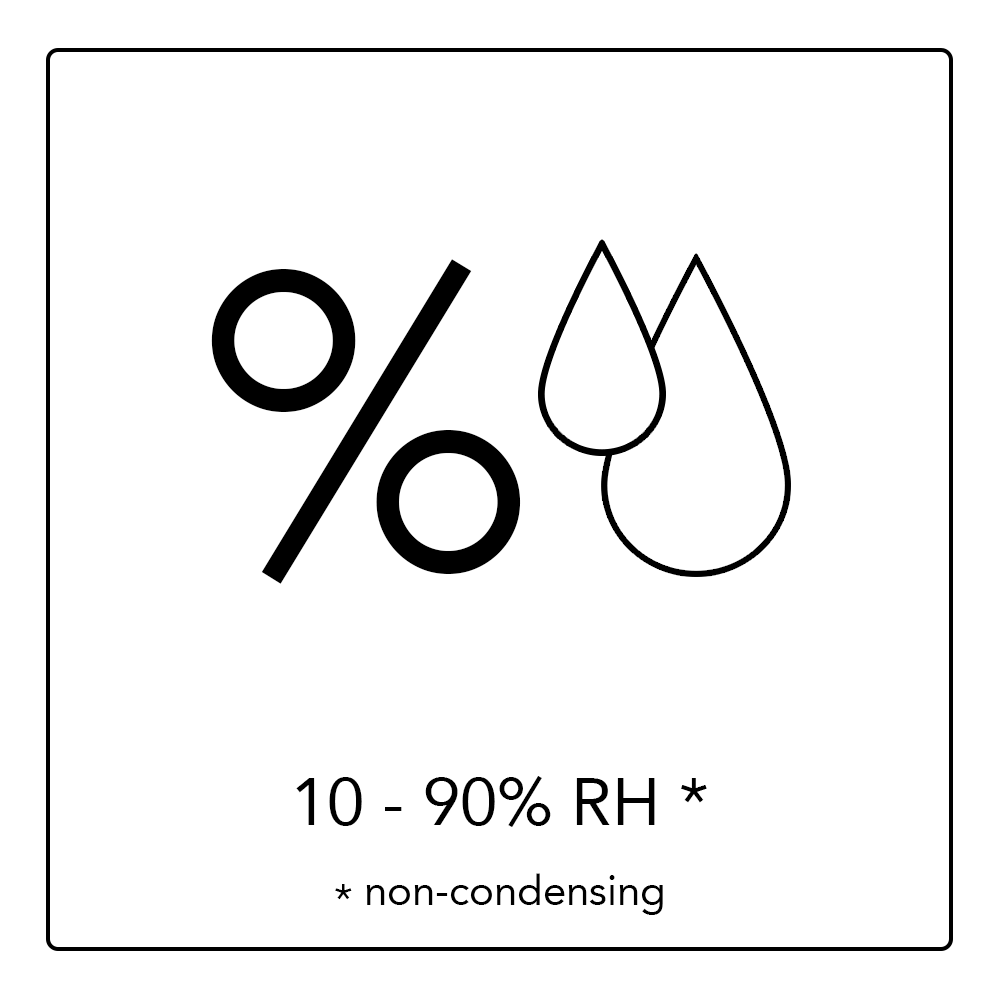
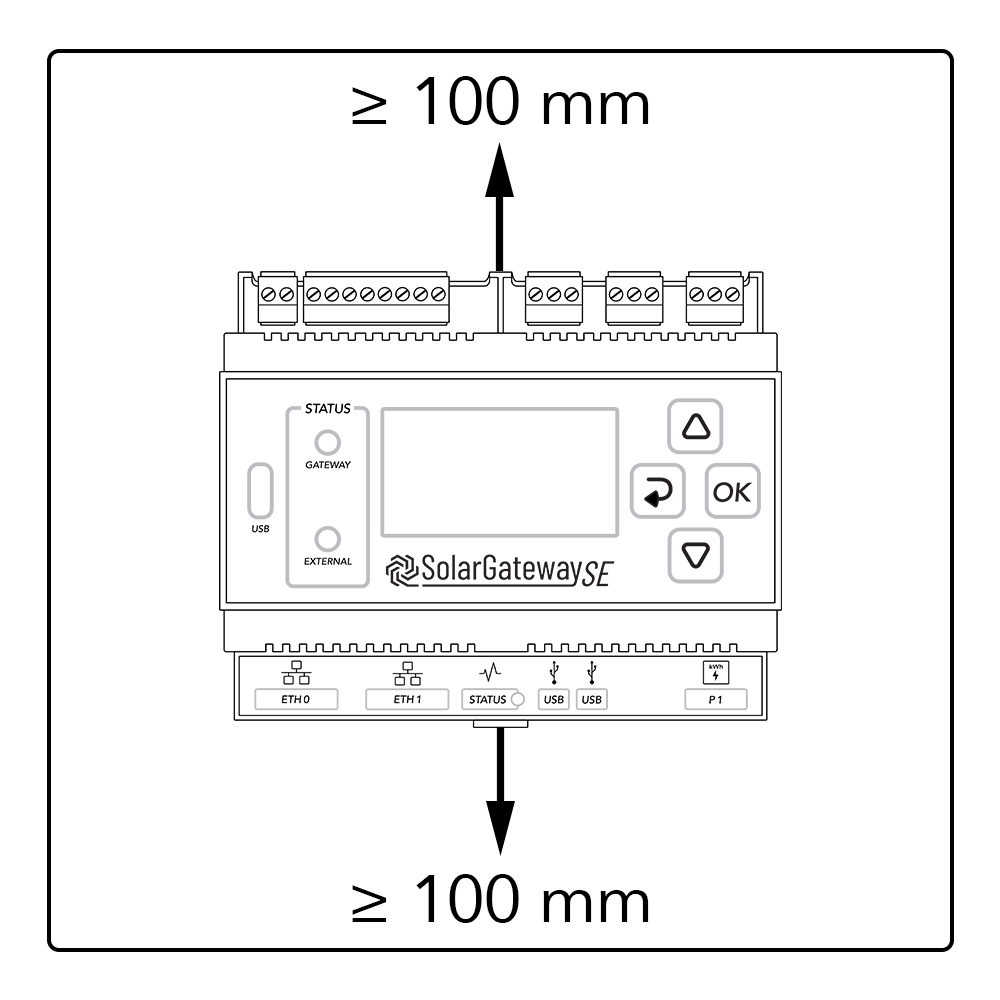
Installing the SolarGatewaySE
The SolarGatewaySE can be wall-mounted or DIN rail-mounted (preffered).
Wall-mounted installation
The SolarGatewaySE should be installed at a proper height to facilitate operation and maintenance
Install the SolarGatewaySE on a flat and secure wall

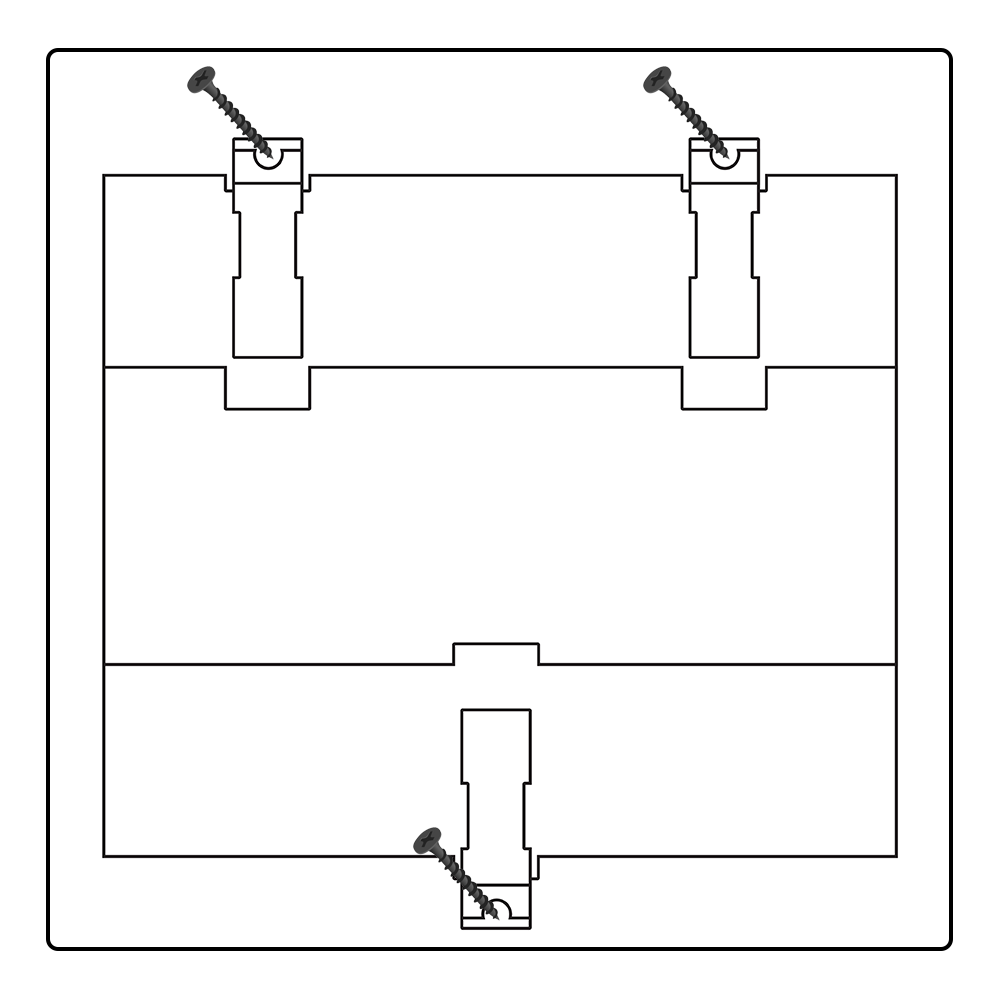
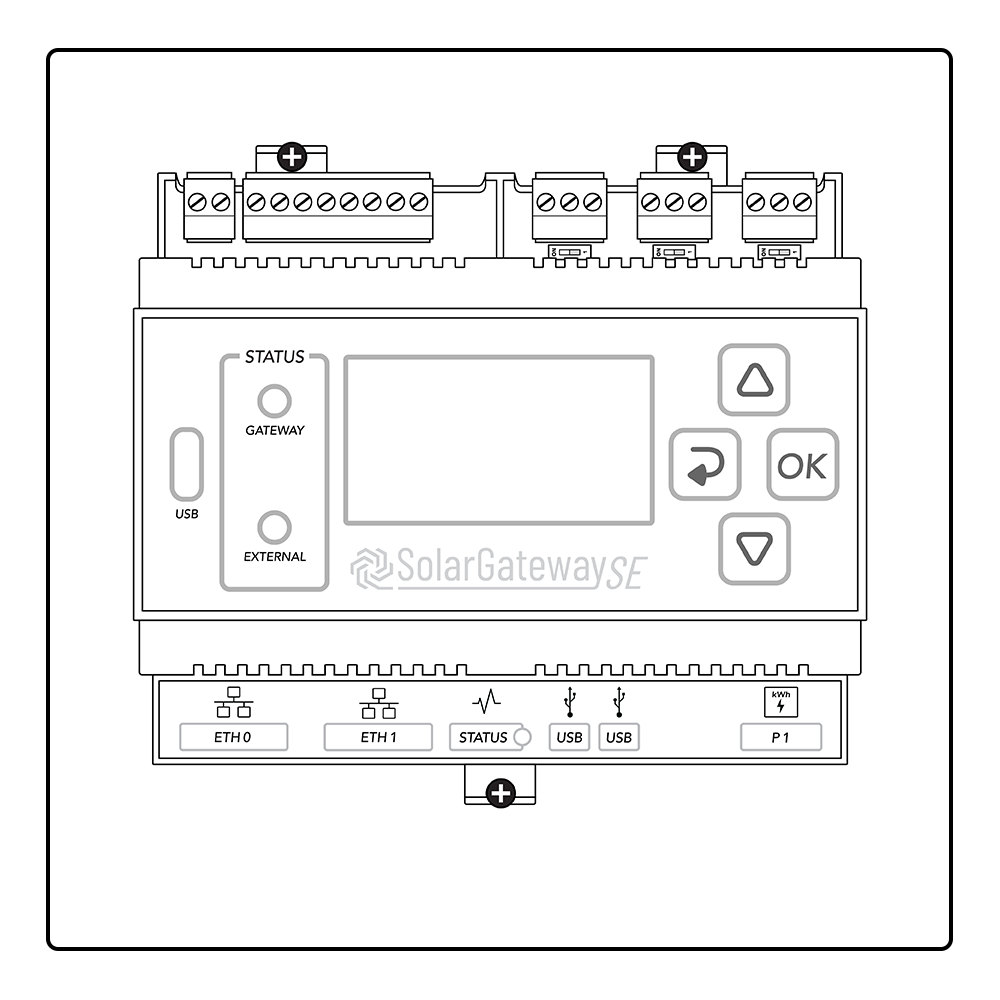
DIN rail mounted
Prepare a 35mm standard DIN rail (not included). Ensure that the rail:
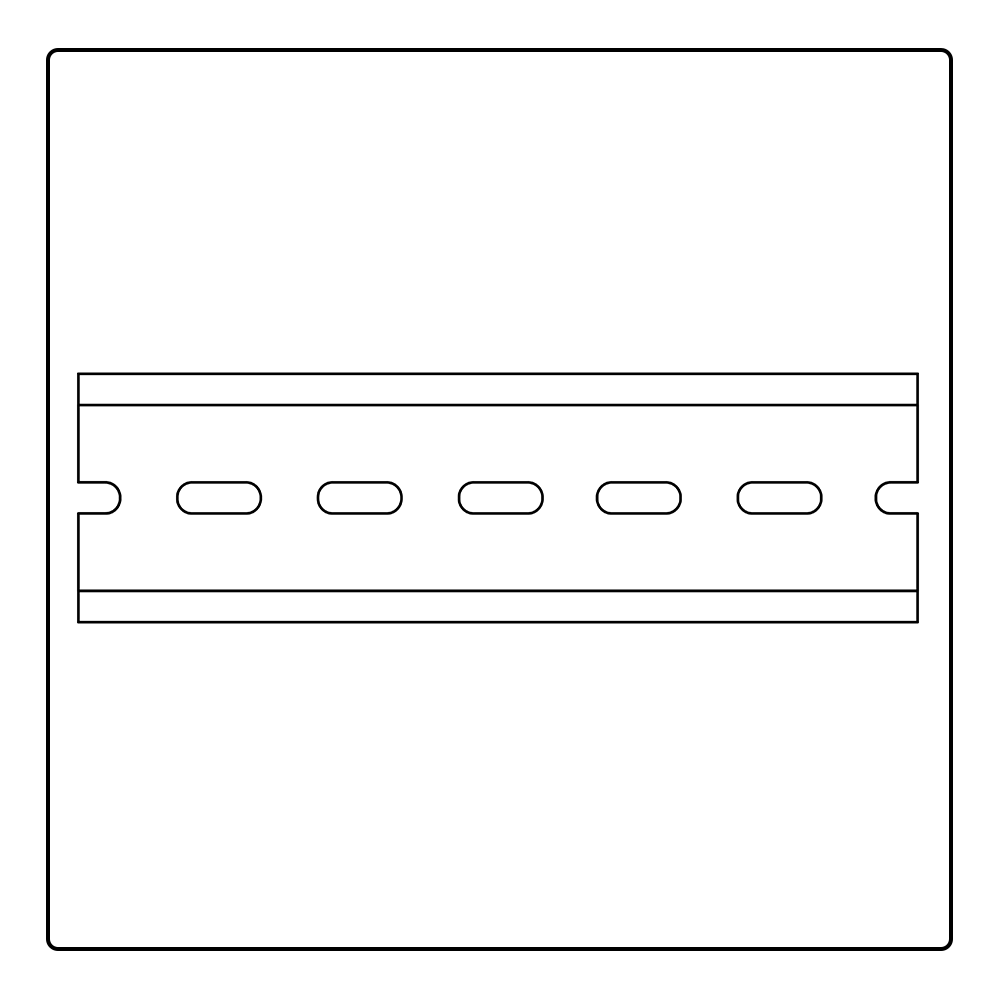
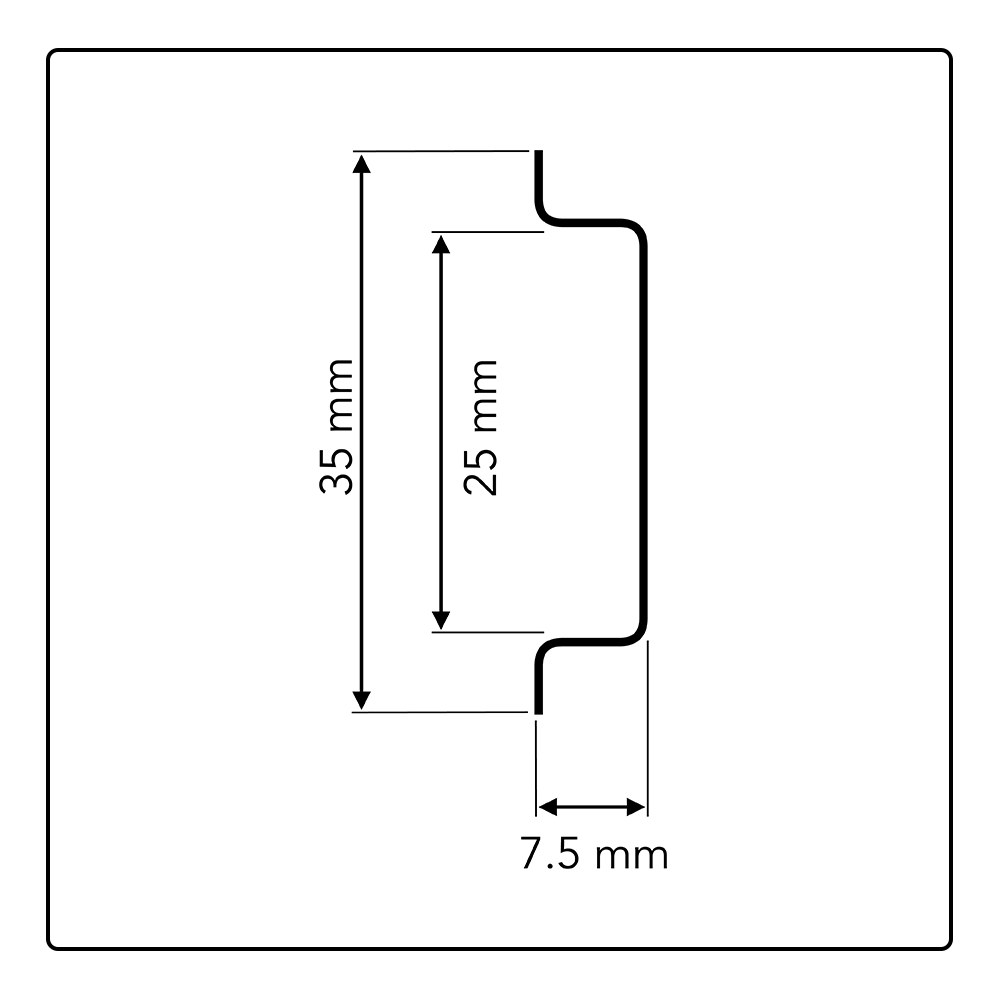
Ensure that the rail:
Has sufficient length for securing the SolarGatewaySE. The recommended effective length is 120 mm or greater.
Has been secured before you install the SolarGatewaySE.
Is correctly terminated, so the SolarGatewaySE can’t slide.
Attach to DIN rail
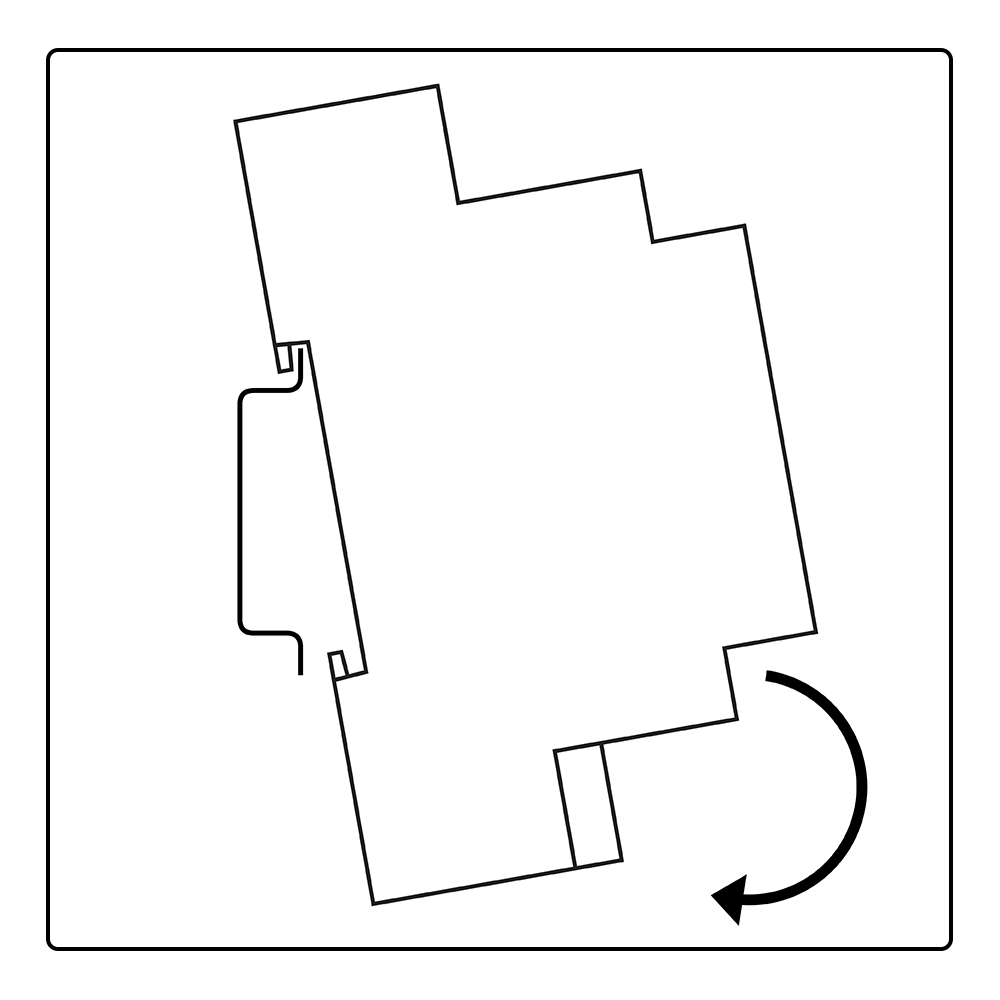
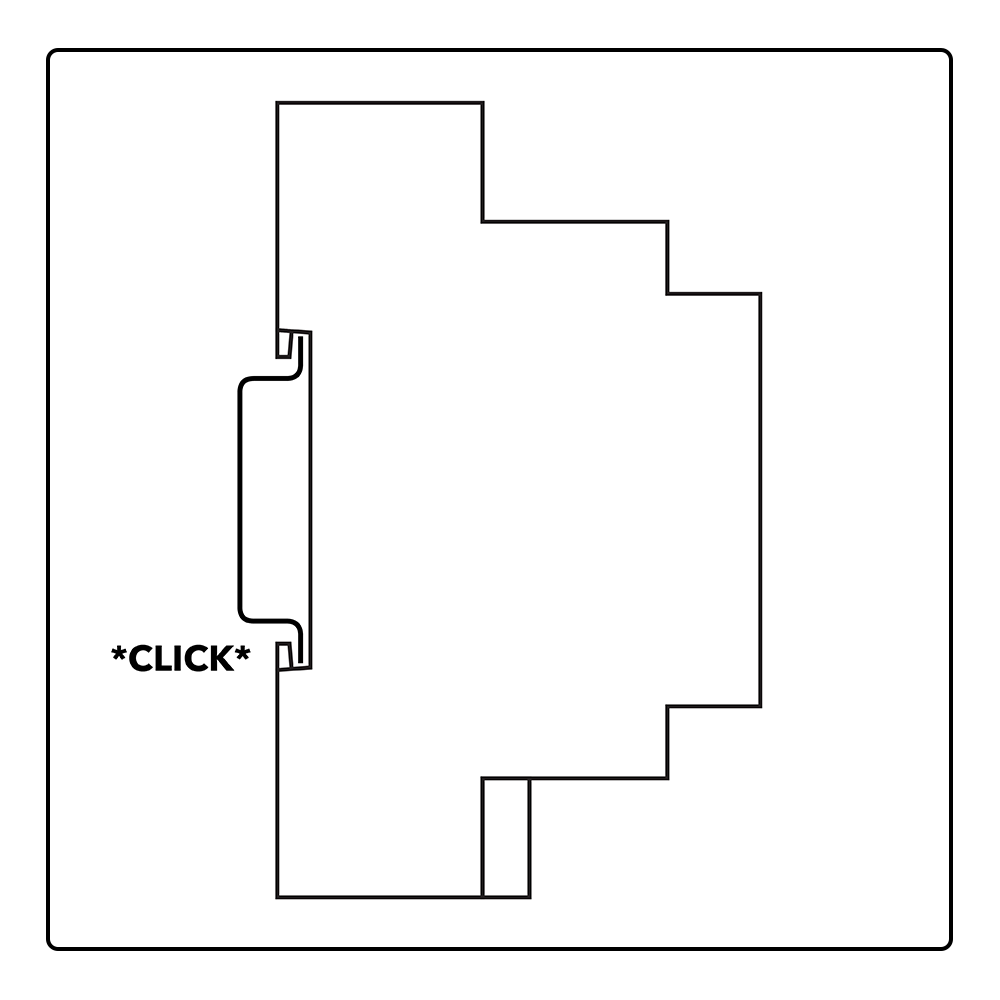
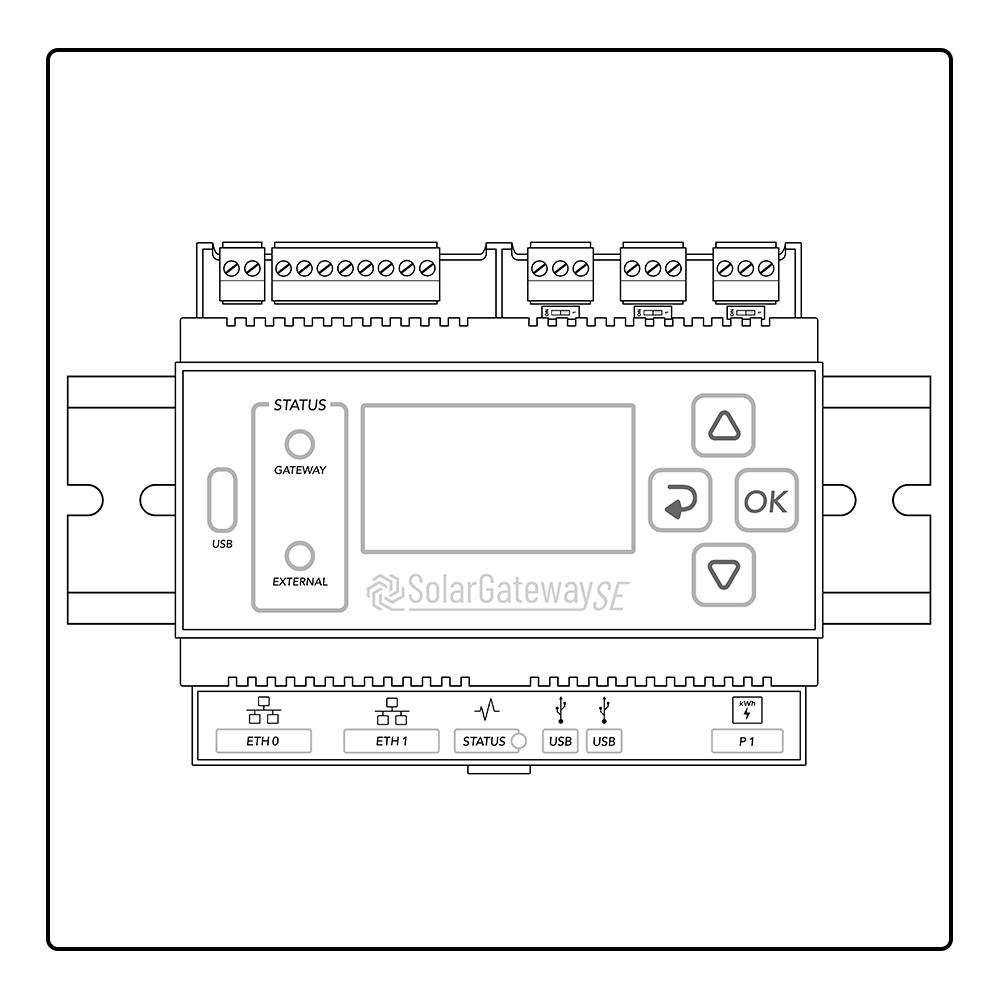
Remove from DIN rail
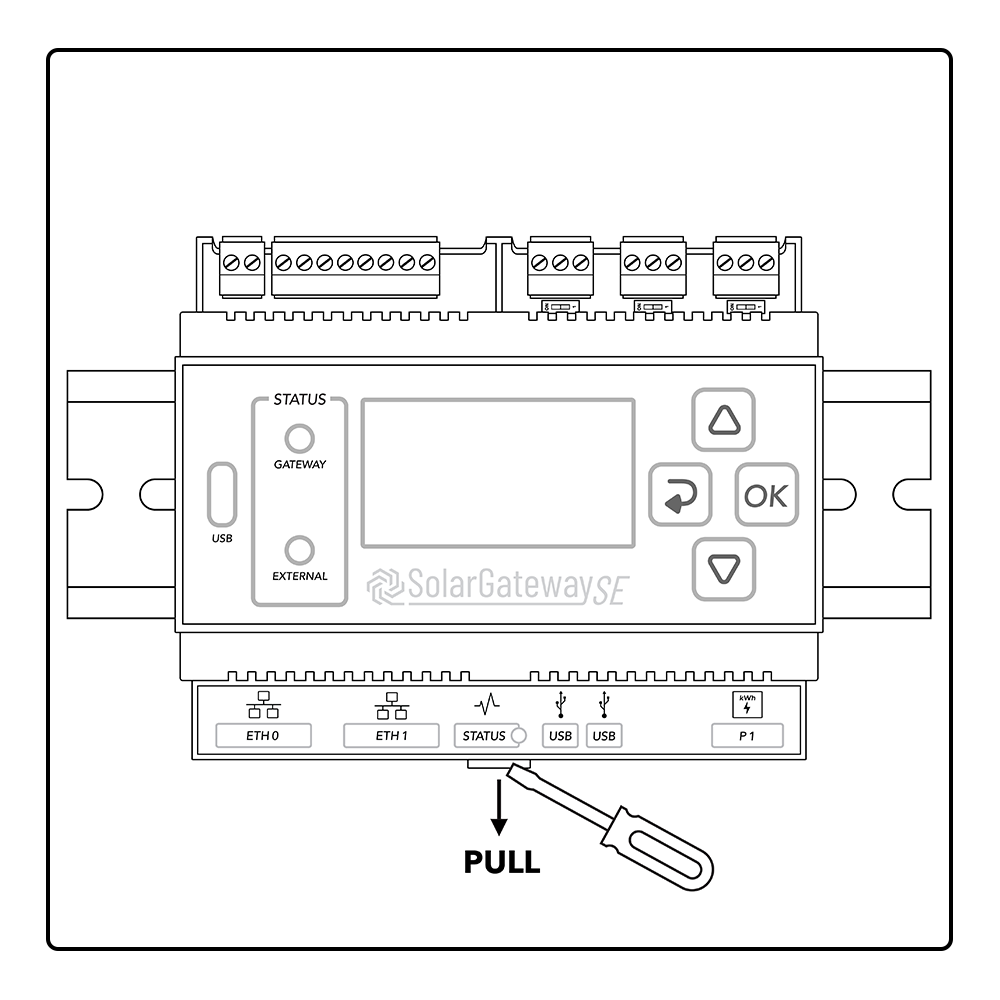
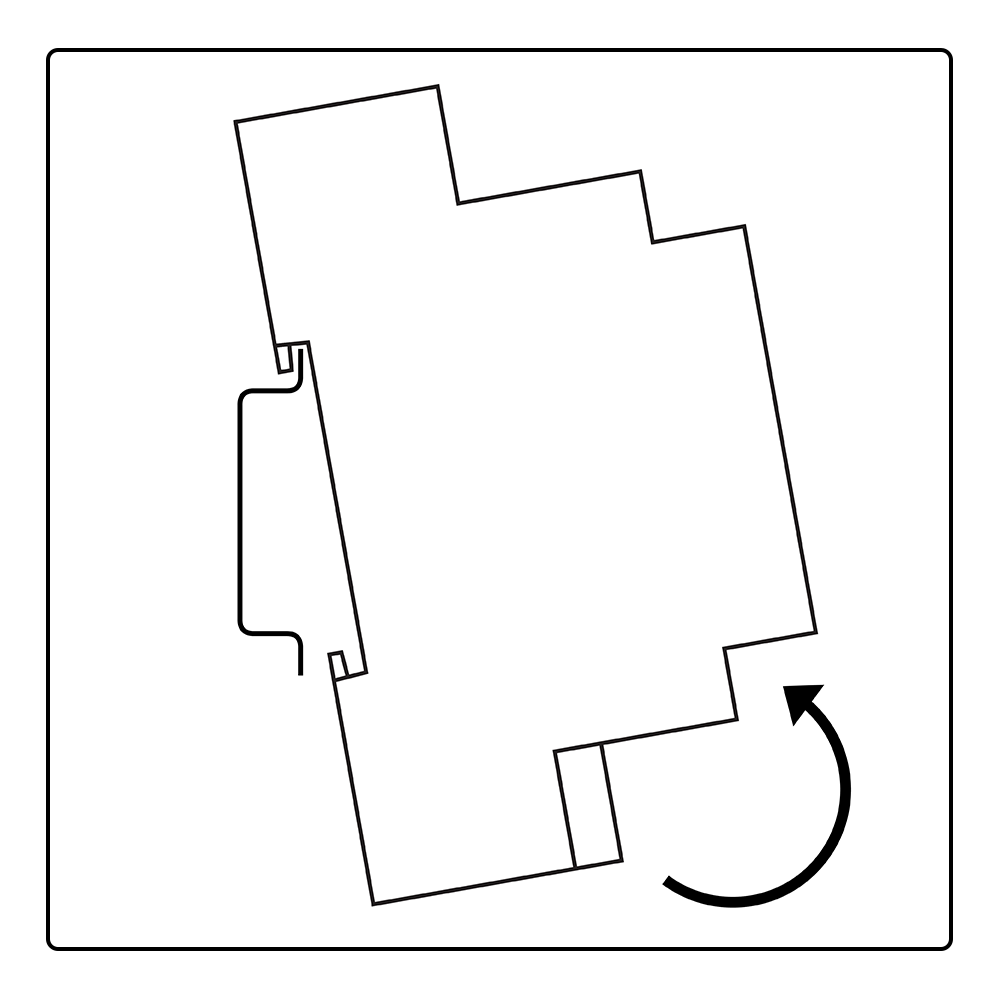
Device usage
Input description
On the SolarGatewaySE there are multiple inputs required like IP adresses, IP adress ranges and names. The steps below will explain how to use the buttons to insert characters.
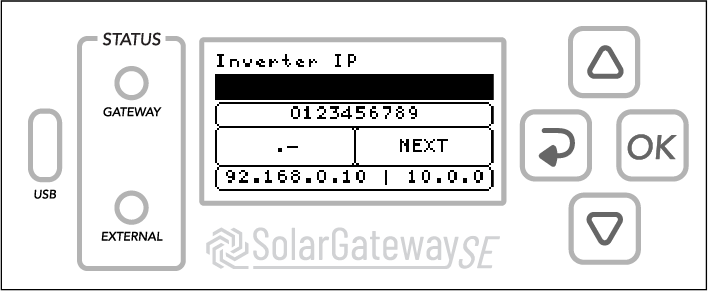
Input options
Use the buttons on the SolarGatewaySE to select one of the four input options relared to the position of the pressed button.
For example: the UP button selects and highlight the numeric input.
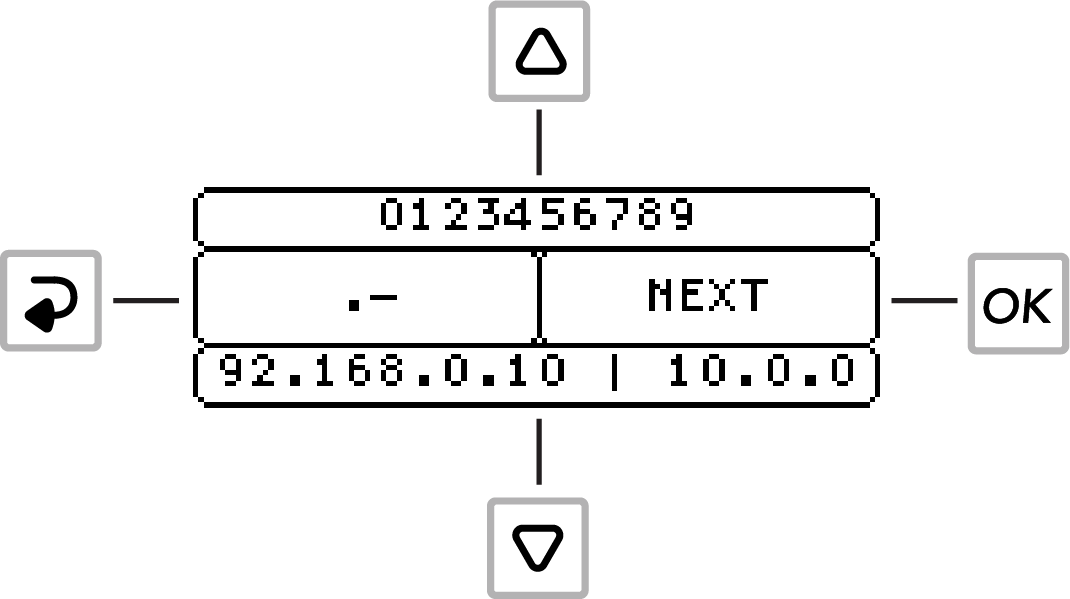
Select characters
When an input option is selected, use the UP and DOWN buttons to navigate and select a character or pre-defined value like and IP-adress. Press the OK button or wait 3 seconds to confirm the selected character or value. Characters now appear in the input field as shown below.
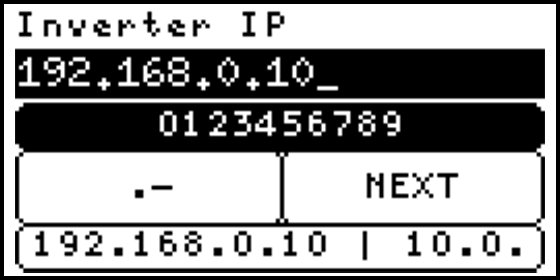
Remove characters
While one of the input option is selected, press the BACK button to remove the last character or hold the OK button to clear all input.
Uppercase
It is possible to use uppercase characters. Hold the UP button to activate uppercase characters, and hold it again to switch back.
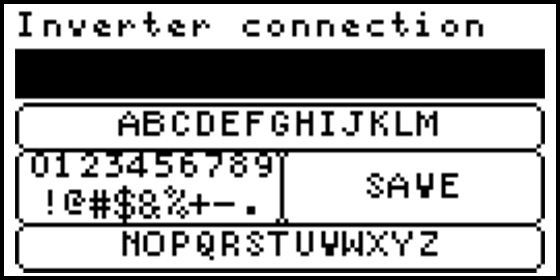
Configuration settings
On the “Config settings” page the basic system settings are done. The following configuration item are found:
- Apply settings
- Inverters
- Meters
- EV Chargers
- Auxiliaries
- Grid settings
- Setup RTU-A (X10)
- Setup RTU-B (X11)
- Setup RTU-C (X12)
- System setup
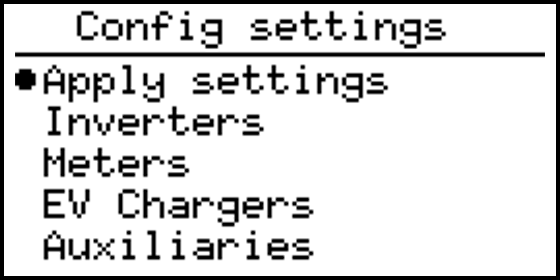
Apply settings
All settings in the config menu can be changed without direcly effecting the current function of the SolarGatewaySE. When settings are changed, the changes must by applied using this menu. Appying the settings can be done selecting one of multiple strategies. Each strategy has predefined controllers and certain required settings to be set. After applying a new strategy the system will check all requirements and only if all requirements for the strategy are met, the new strategy is applied.
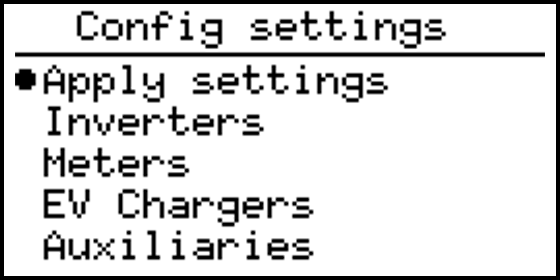
Activate config
This configuration will activate all settings, a stratagy must be selected. Changed settings are stored, but not applied until the wanted strategy is selected and correctly applied. If a faulty configuration is found, the selected stratagy returns an error, and the system function is not changed. Only if the selected strategy is correctly configured, the new configuration is applied and the old configured strategie is replaced by the new one.
Select stratagy
To activate all settings, a stratagy needs to be selected. The current implented stratagies are:
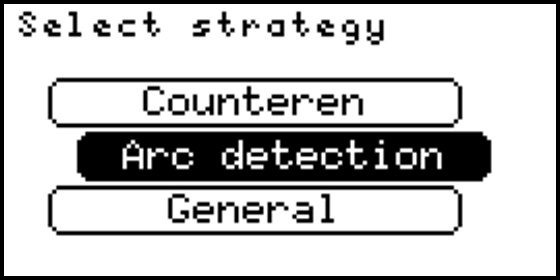
Counteren
Counteren will provide the stand-alone counter controller using a grid meter, inverters and a pyrano sensor.
Arc detection
Arc detection will only provide the arc detection functionallity using an external arc detection. This strategy will not implement any export or import limiter. This allows for easy and fast arc detection integration in existing systems.
General
General will provide all required controllers, except for the countering controller. This strategy uses the entered solar power per group and grid export limits to create (if required) an export controller. At least one grid meter is required to do so.
Inverter configuration
This configuration allows the user to configure the connected inverters (if any). Multipiple groups can be made, where each group connects to the same type of meters, through the same physical interface.
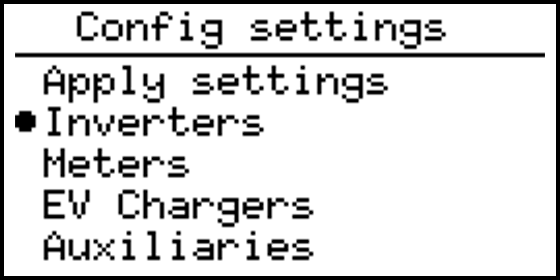
Inverter groups
The “Inverter groups” page will show all existing inverter groups. There is one pre-set group called “New 1” that isn’t configured yet, this group is automaticly added by removing your last existing group.
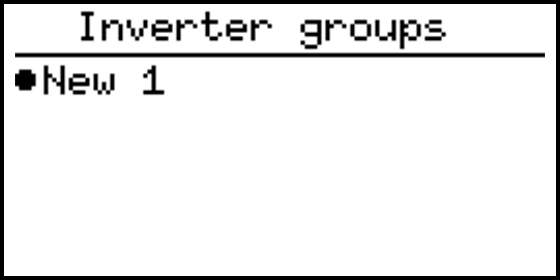
It is possible to add more groups, rename the existing groups, duplicate a specific group or delete one group. Select a group and hold the OK button to trigger this options.
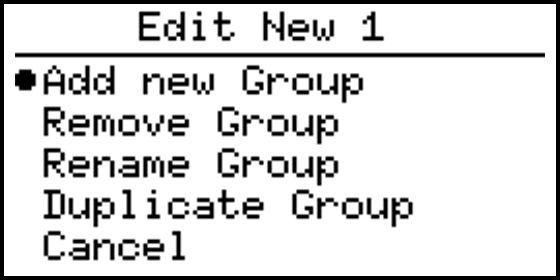
To add more than 15 inverters, a licence is needed, inverter ranges in different groups will be counted together as single inverters.
Configure inverter group
The following inputs are required to configure a group of inverter(s).
- Inverter connection
- Adress range
- Inverter type
- Inverter IP adress
- Inverter TCP port
- Strings per inverter
- Total number of solar panels
- Peak power per panel
Inverter IP and TCP port will only be asked when the selected connection type of the inverter is TCP/IP.
Inverter connection
Select the connection type of the to be configured inverter(s)
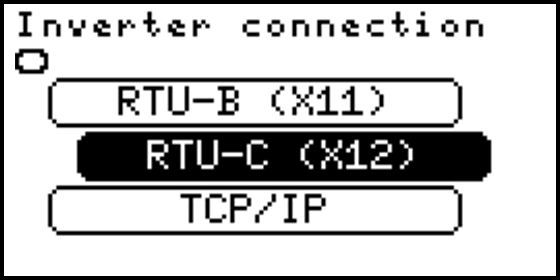
The following connection types can be selected:
- RTU-A (X10)
- RTU-B (X11)
- RTU-C (X12)
- TCP/IP
Inverter address range
Insert the address range of the to be configured inverter(s). It is possible to seperate addresses with the use of “,” or to define a range with the use of “-”. For example: The input “1,2,4-10” will set a address range from 1 to 10 except 3.
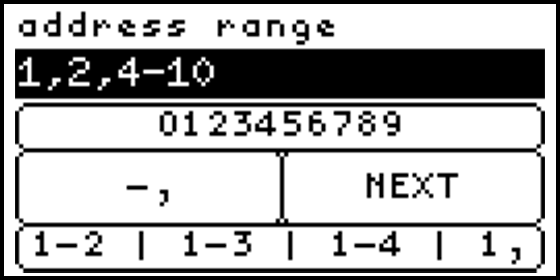
An adress may only occures once per RTU port. Meters and inverters could be connected to the same RTU port, as long as baudrate settings are identical and each connected slave has a unique adress.
Inverter type
Select here the type or brand of the to be configured inverter, in the image below ‘Goodwe’ is selected.

The following types can be selected:
- INVT
- Growatt-V1
- Growatt-V2
- Huawei V3
- SMA tripower
- SMA core2
- SolarEdge
- Solax
Inverter IP
Insert the IP adress of the to be configured inverter(s). For example: “192.168.0.125”
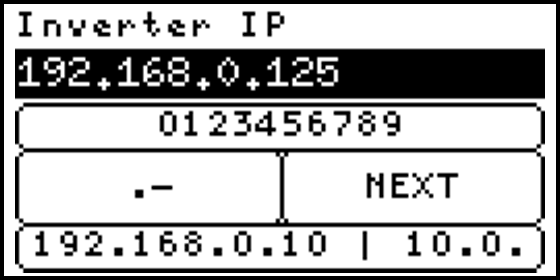
Inverter IP will only be asked when the inverter connection type is TCP/IP.
Inverter TCP port
Insert the TCP port of the to be configured inverter(s). For example: “502”
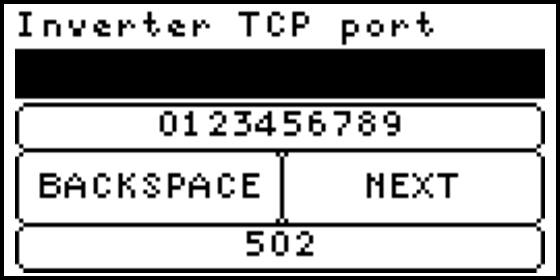
Inverter port will only be asked when the inverter connection type is TCP/IP.
Strings per inverter
Insert the number of individual string data which should be read for every inverter connected to the group. Basically the number of individually monitored strings or MPPTs per inverter is entered here.
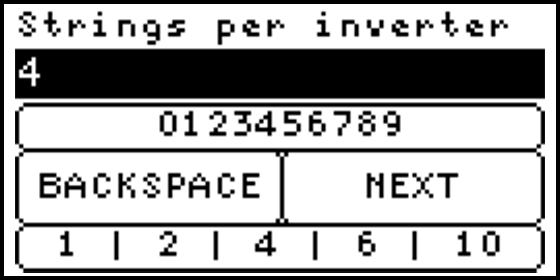
Installed solar panels
Enter the total number of solar panels installed for this group of inverter(s).
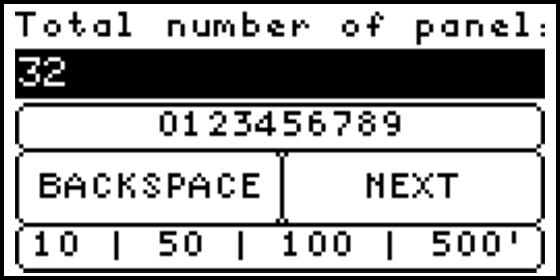
Peak power per panel
Enter the peak power per panel for the installed solar panels. The total solar power (Installed solar panels * Peak power per panel) is used to calculate the required export limit controllers. If different panels are used, make sure the total entered power (Installed solar panels * Peak power per panel) is correct.
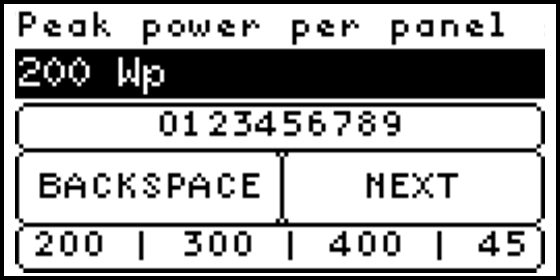
Meter configuration
This configuration allows the user to configure the connected meters (if any). Multipiple groups can be made, where each group connects to the same type of meters, through the same physical interface.
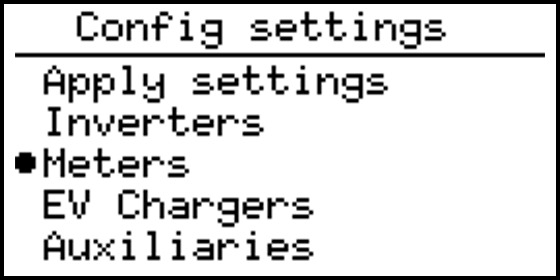
Meter groups
The “Meter groups” page will show all existing meter groups. There is one pre-set group called “New 1” that isn’t configured yet, this group is automaticly added by removing your last existing group.
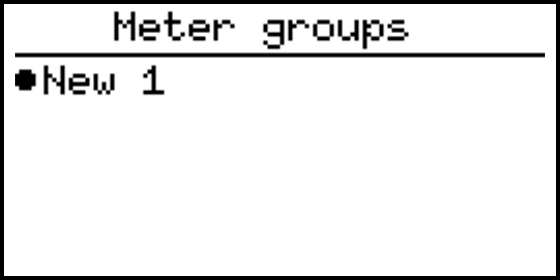
It is possible to add more groups, rename the existing groups, duplicate a specific group or delete one group. Select a group and hold the OK button to trigger this options.
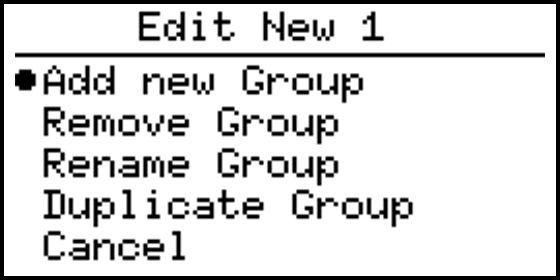
To add more than 15 meters, a licence is needed, meter ranges in different groups will be counted together as single meters.
Configure meter group
The following inputs are required to configure a group of meter(s).
- Meter connection
- Adress range
- Meter type
- Meter location
- Meter IP adress
- Meter TCP port
Adress range will only be asked when the selected connection type of the meter(s) is RTU or TCP/IP.
Meter IP adress and TCP port will only be asked when the selected connection type of the meter(s) is TCP/IP.
Meter connection
Select the connection type of the to be configured meter(s) the options are:
- RTU-A (X10)
- RTU-B (X11)
- RTU-C (X12)
- P1
- TCP/IP
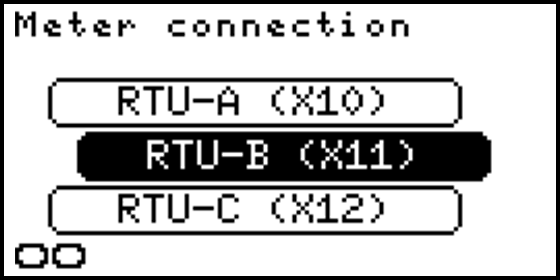
When meter(s) connection is P1, the only extra setting needed to complete meter configuration is 5.3.1.5 Meter location.
Adress range
Insert the address range of the to be configured meter(s). It is possible to seperate addresses with the use of “,” or to define a range with the use of “-”. For example: The input “1,2,4-10” will set a address range from 1 to 10 except 3.

An adress may only occures once per RTU port. Meters and inverters could be connected to the same RTU port, as long as baudrate settings are identical and each connected slave has a unique adress.
Meter type
Select here the type or brand of the to be configured inverter, in the image below ‘Goodwe’ is selected. The following type or brands are available to select:
- Eastron
- Socomec Diris
- Janitza
- Hager 3000
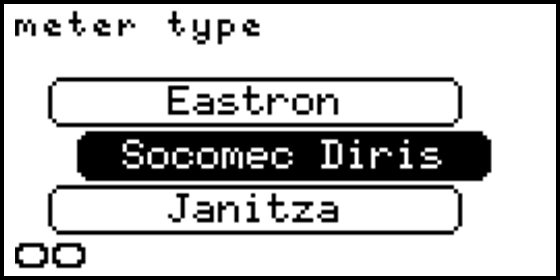
Meter location
Select here the meter(s) location of the to be configures meter(s), options are:
- Grid meter
- Load meter
All meters configured as Grid meter should measure the same power. Multiple meters configured as Grid meter can be used as redundant measurement. If the measurement in one of the Grid meters is not corresponding with the measurments of the other, an error is raised and inverters are safely reduced to there safe power. This to prevent the export limit to exceed the configured limit.
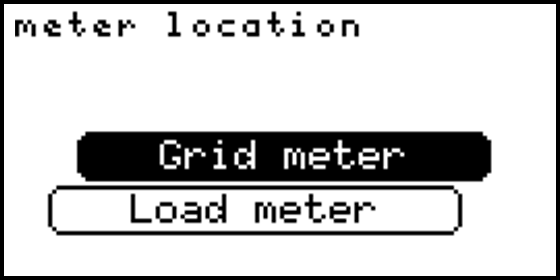
Meter IP
Insert the IP adress of the to be configured meter(s). For example: “192.168.0.125”
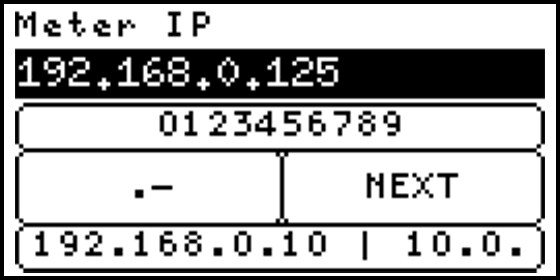
Meter(s) IP will only be asked when the meter(s) connection type is TCP/IP.
Meter port
Insert the port of the to be configured meter(s). For example: “502”
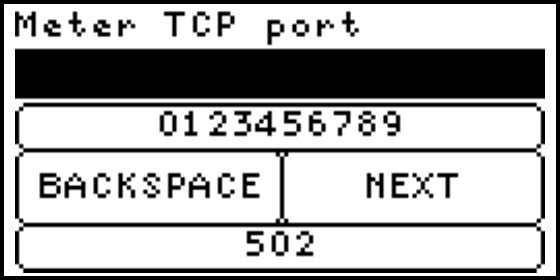
Meter(s) port will only be asked when the meter(s) connection type is TCP/IP.
EV Chargers
This configuration will define all EV Charger(s) settings. (INTRO ABOUT EV CHARGERS)
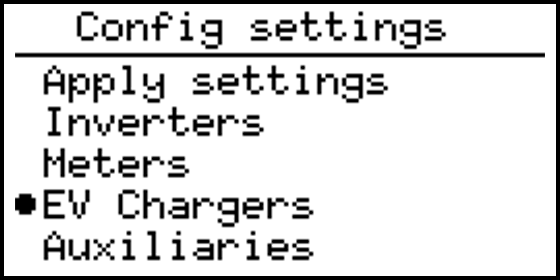
EV Charger groups
The ‘EV Charger groups’ page will show all existing EV Charger groups. There is one pre-set group called ‘New group’ that isn’t configured yet, this group is automaticly added by removing your last existing group.
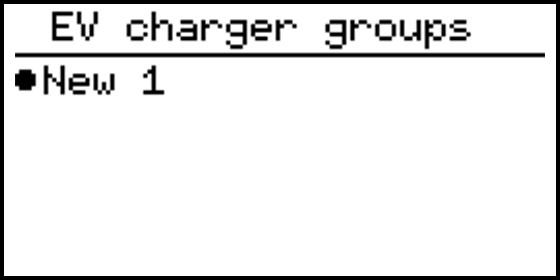
It is possible to add more groups, rename the existing groups, duplicate a specific group or delete one group. Select a group and hold the OK button to trigger this options.
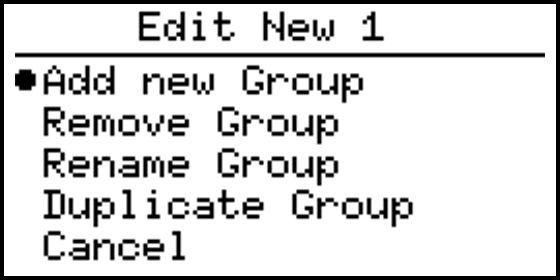
To add more than 5 EV Chargers, a licence is needed. EV Charger ranges in different groups will be counted together as single EV Chargers.
configure EV Charger group
The following inputs are required to configure a group of EV Chager(s).
- EV Charger connection
- EV Charger slaves
- EV Charger type
- EV Charger IP
EV Charger connection
Select the connection type of the to be configured EV Charger(s) the options are:
- RTU-A (X10)
- RTU-B (X11)
- RTU-C (X12)
- TCP/IP
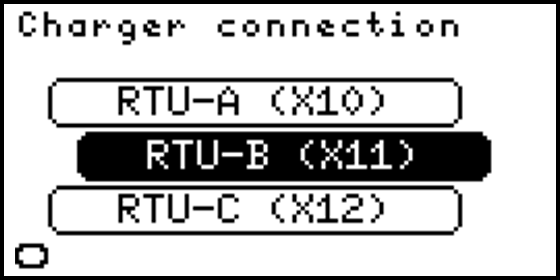
Adress range
Insert the address range of the to be configured EV Charger(s). It is possible to seperate addresses with the use of “,” or to define a range with the use of “-”. For example: The input “1,2,4-10” will set a address range from 1 to 10 except 3.
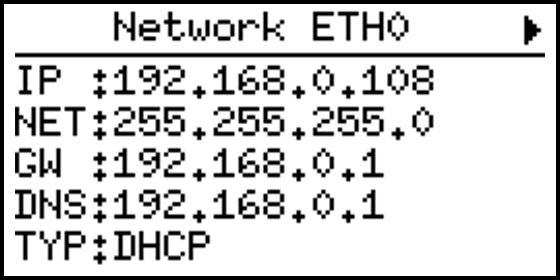
An adress may only occures once per RTU port. Slaves of diffrent types could be connected to the same RTU port, as long as baudrate settings are identical and each connected slave has a unique adress.
EV Charger slaves
Enter the slaves for the EV Charger(s). It is possible to seperate slaves with the use of “,” or to define a range with the use of “-”. For example: The input “1,2,4-10” will set a the slaves 1 to 10 except 3.
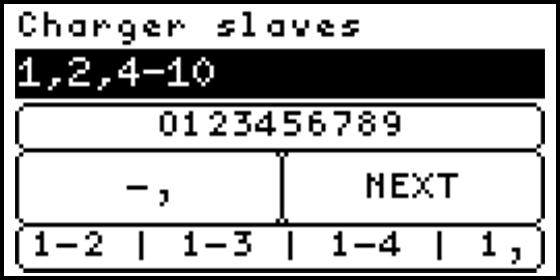
EV Charger type
Select here the type or brand of the to be configured EV Charger(s). The following type or brands are available to select:
- Orbis
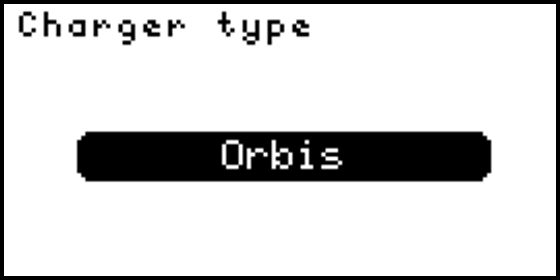
EV Charger IP
Insert the IP adress of the to be configured EV Charger(s). For example: “192.168.0.125”
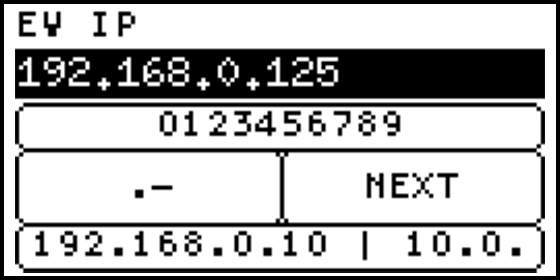
EV Charger(s) IP will only be asked when the EV Charger(s) connection type is TCP/IP.
EV Charger port
Insert the port of the to be configured EV Charger(s). For example: “502”
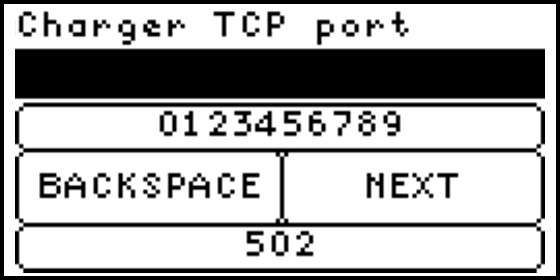
EV Charger(s) port will only be asked when the EV Charger(s) connection type is TCP/IP.
Auxiliaries
This configuration will define all Auxiliaries settings. (INTRO)
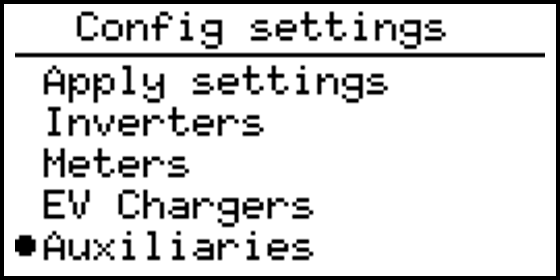
Auxiliaries groups
The ‘Auxiliaries groups’ page will show all existing Auxiliaries groups. There is one pre-set group called ‘New group’ that isn’t configured yet, this group is automaticly added by removing your last existing group.
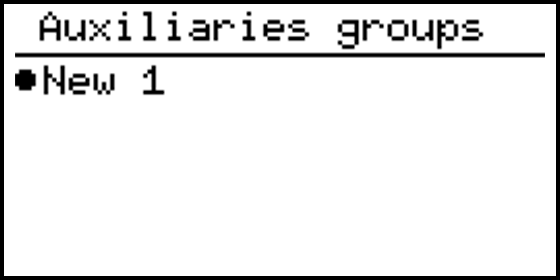
It is possible to add more groups, rename the existing groups, duplicate a specific group or delete one group. Select a group and hold the OK button to trigger this options.
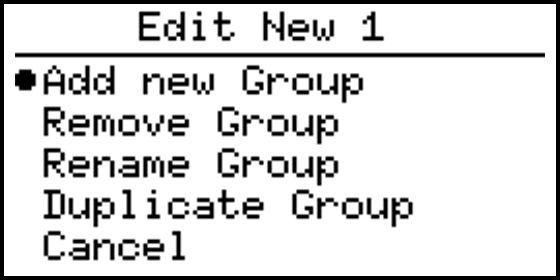
To add more than 15 Auxiliaries, a licence is needed. Auxiliaries ranges in different groups will be counted together as single Auxiliaries.
configure Auxiliaries group
The following inputs are required to configure a group of Auxiliaries:
- Auxiliaries connection
- Auxiliaries slaves
- Auxiliaries type
- Auxiliaries IP
Auxiliaries connection
Select the connection type of the to be configured Auxiliaries the options are:
- RTU-A (X10)
- RTU-B (X11)
- RTU-C (X12)
- TCP/IP
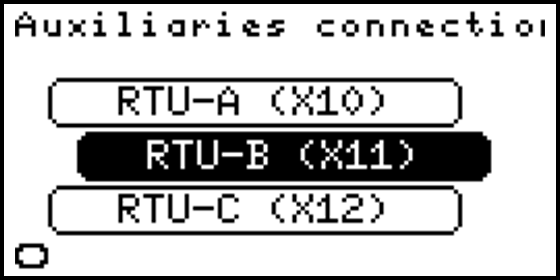
Auxiliaries adres range
Enter the slaves for the Auxiliaries. It is possible to seperate slaves with the use of “,” or to define a range with the use of “-”. For example: The input “1,2,4-10” will set a the slaves 1 to 10 except 3.
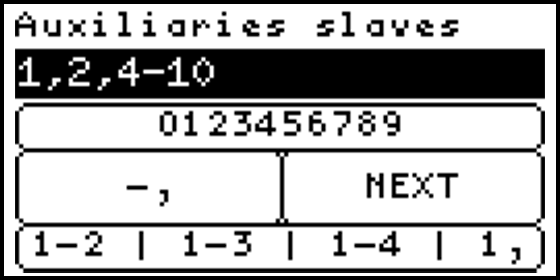
An adress may only occures once per RTU port. Slaves of diffrent types could be connected to the same RTU port, as long as baudrate settings are identical and each connected slave has a unique adress.
Auxiliaries type
Select the connection type of the to be configured Auxiliaries the options are:
- IO TM-P4A4 (Modbus GPIO module)
- Kipp&Zonen SMP3-A (Pyrano sensor)
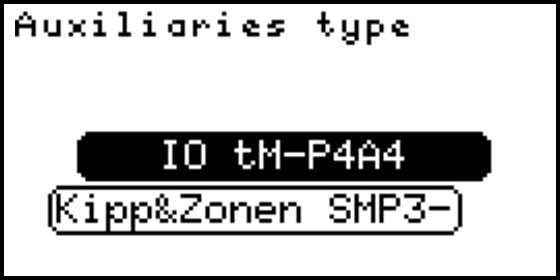
Auxiliaries IP
Insert the IP adress of the to be configured Auxiliaries. For example: “192.168.0.125”

Auxiliaries IP will only be asked when the Auxiliaries connection type is TCP/IP.
Auxiliaries port
Insert the port of the to be configured Auxiliaries. For example: “502”
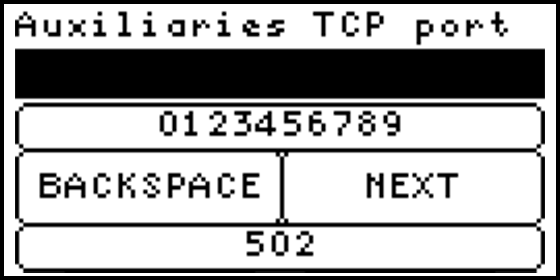
Auxiliaries port will only be asked when the Auxiliaries connection type is TCP/IP.
Grid settings
In this configuration power and current limits for the plant can be defined.
Grid settings configuration
The following inputs are required to configure the grid settings:
- Grid current max
- Grid + power max
- Grid - power max
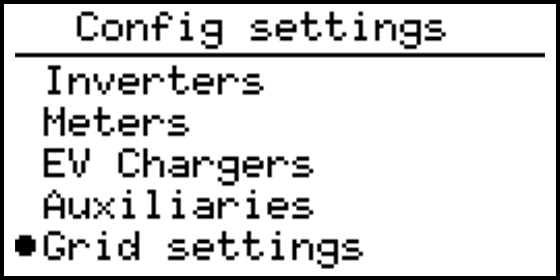
Grid current max
Enter the maximum allowed grid current for this plant. For example: 200 A.
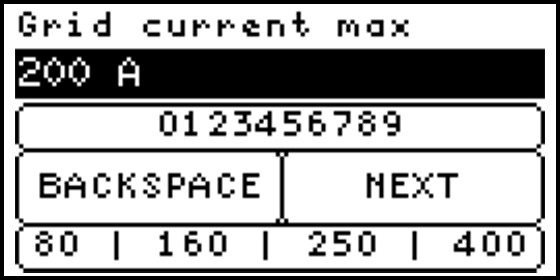
This is typically the value of the main fuse.
Grid + power max
Enter the maximum active power which might be consumed from the grid. For example: 50 kW.
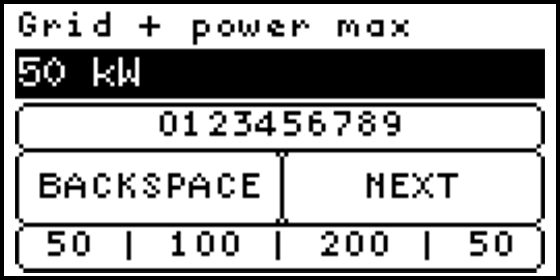
Grid - power max
Enter the maximum active power which might be exported to the grid. For example: 100 kW. The SolarGatewaySE will impelemnt export limitation controllers for configured solar inverters if the configured solar power exceeds the configured limit.
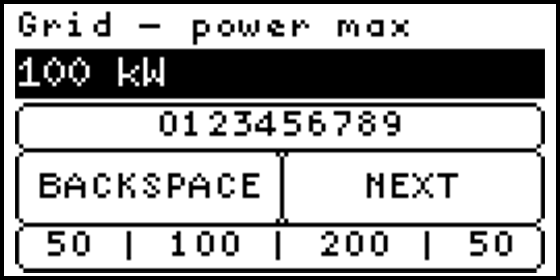
Arc detection
This configuration will define the external arc detection settings. By default external arc detection is disabled. Keep in mind, any GPIO used to connecto to the external arc detection should by true when no arc is detected!
Arc detection configuration
The following inputs are required to complete Arc detection configuration:
- Input type
- Minimum PAC
- Inverter adress
Input type
Select the input type for Arc detection, options are:
- Deactivate
- GPIO (use onboard GPIO for max 2 inverters)
- Ext. GPIO (use modbus GPIO modules for multiple external arc detections)
- Both (Use as well the internal GPIO as external GPIO modules)
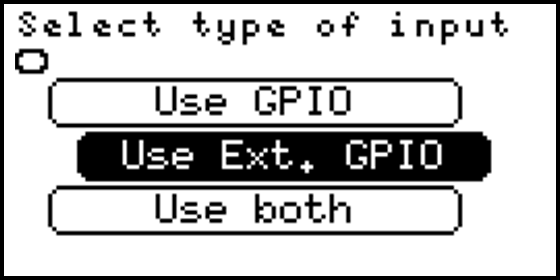
The deactive option will deactivate arc detection, even if the Arc detection strategy is selected. Arc detection is deactivated by default.
Minimum PAC
Enter the minimum PAC (Inverter AC power) required per inverter for an arc detection. If the AC power of the inverter is not at least as high as Minimum PAC, while a detection is done, the detection is neglected.
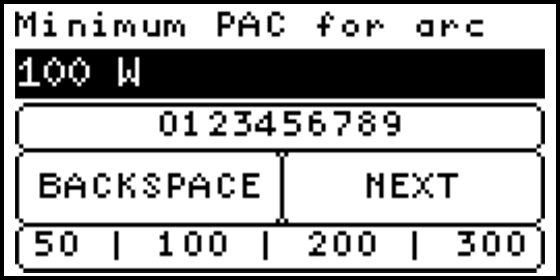
Inverter adress
This menu is only visible if the “Both” option is selected. It allows the user to select the one or two inverter adresses controlled by the internal GPIO. The other adresses will be logically (from low to high) mapped to the external GPIO modules. For example, if 5 inverters are configured, 1,2,3,4,5 and only 2 external GPIO modules are configured and “Inverter adress” is set to 3,4: The first GPIO modules is connected to inverter 1, the second GPIO module to inverter 2 and GPI1 is connected to inverter 3, GPI2 to 4. Inverter 5 has no arc detection connected. Setting the “Inverter adress” to 1 in this situation connects inverter 1 to GPI1 and inverter 2 to external GPIO 1 and inverter 3 to external GPIO 2.
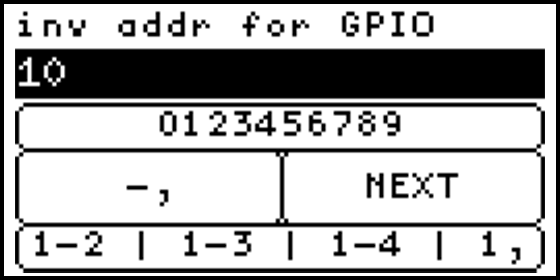
Connecting the external arc detection
When connecting the external arc detection please check the following items:
- Make sure the arc detection is not latched on detection.
- Make sure the GPIO of the SolarGatewaySE or input on the external GPIO are HIGH when no detection is done and LOW when a detection is done.
- Check the functionality of the external arc detection
- Check the functionality of the configured SolarGatewaySE, check if the correct inverter is turned-off when a detection is done.
Device settings
This part of the manual will descibe all device settings and configurations.
ETH0 settings
Shows the actual status of the ETH0 port, and allows user to change port IP configuration.
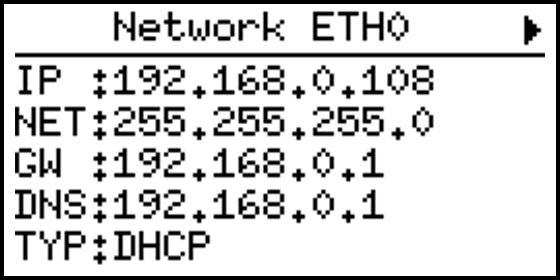
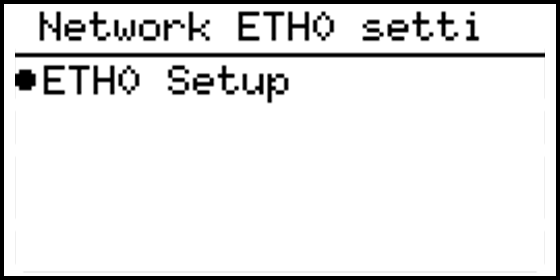
ETH0 Setup
ETH0 Type
Select the type of ETH0 connection, options are:
- DHCP
- STATIC
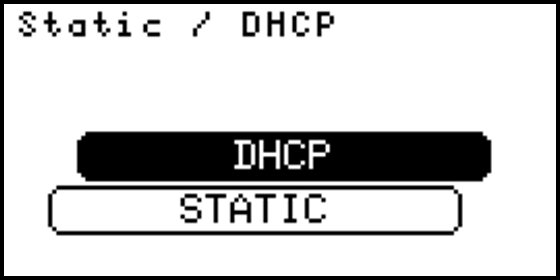
When DHCP is selected as network type for ETH0, no other settings are needed for configuration. If Static is selected as ETH0 network type, other settings below are needed.
ETH0 IP Address
Enter the IP address of the ETH0 network, for example: “192.168.0.10”

ETH0 Gataway IP address
Enter the IP address of the network gateway, for example: “192.168.0.1”.
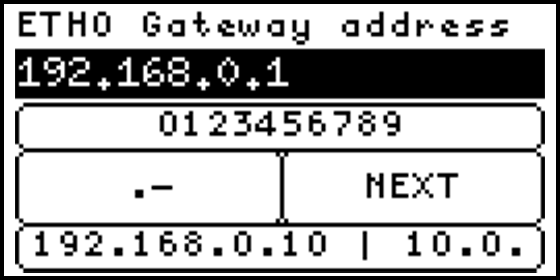
ETH0 Netmask
Enter the network Netmask, for example: “255.255.255.0”.
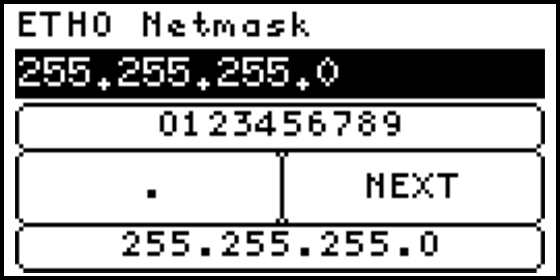
ETH0 DNS
Enter the DNS setting for ETH0, for example: “8.8.8.8”.
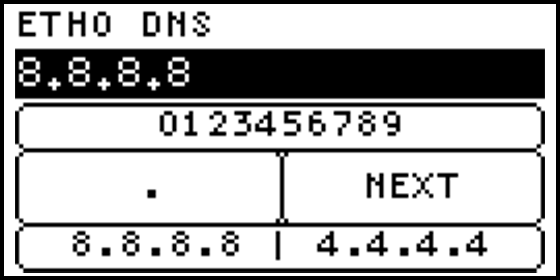
ETH1 settings
Shows the actual status of the ETH1 port, and allows user to change port IP configuration.
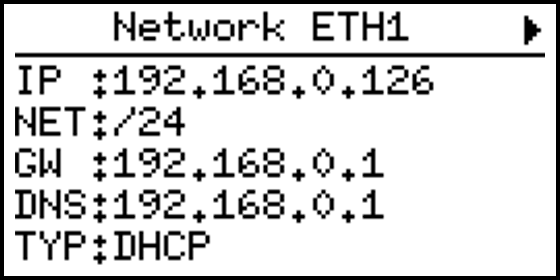
ETH1 Setup
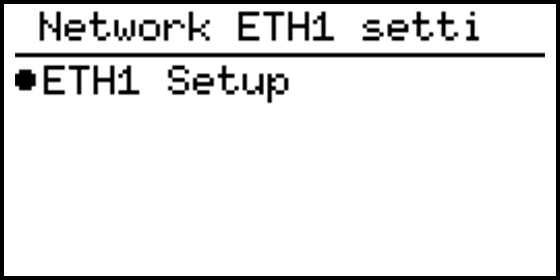
ETH1 Type
Select the type of ETH1 connection, options are:
- DHCP
- STATIC
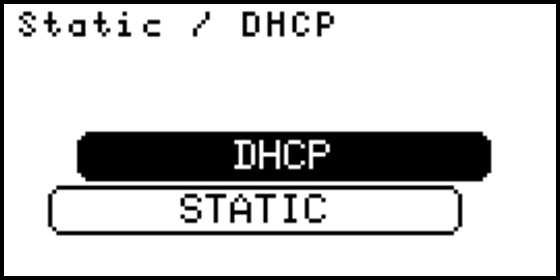
When DHCP is selected as network type for ETH1, no other settings are needed for configuration. If Static is selected as ETH1 network type, other settings below are needed.
ETH1 IP Address
Enter the IP address of the ETH1 network, for example: “192.168.10.0”
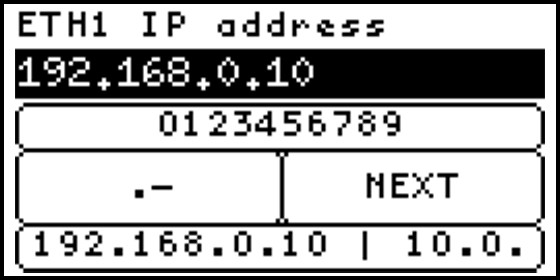
ETH1 Gataway IP address
Enter the IP address of the network gateway, for example: “192.168.0.1”.
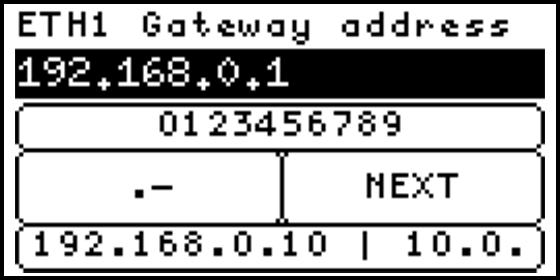
ETH1 Netmask
Enter the ETH1 Netmask, for example: “255.255.255.0”.
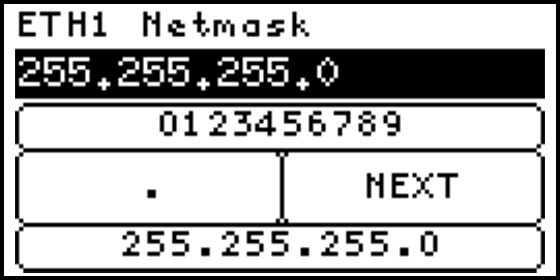
ETH1 DNS
Enter the DNS setting for ETH0, for example: “8.8.8.8”.
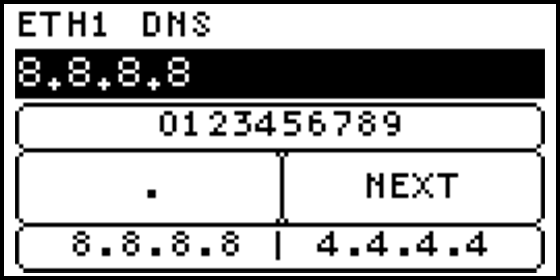
Modbus settings
This explains the RTU setup for:
- RTU-A (X10)
- RTU-B (X11)
- RTU-C (X12)
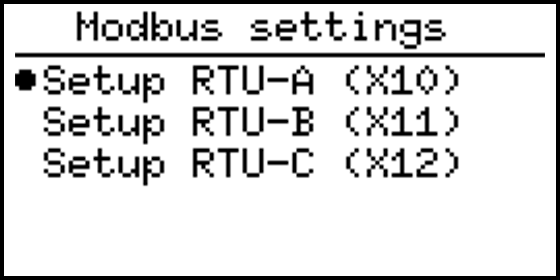
RTU configuration
The following inputs are required to complete RTU configuration:
- Baudrate
- Parity
- Databits
- Stopbits
The default port configuration is 9600 8N1.
Baudrate
Select the baudrate for the RTU connector, options are:
- 9600
- 19200
- 38400
- 57600
- 115200
- 230400
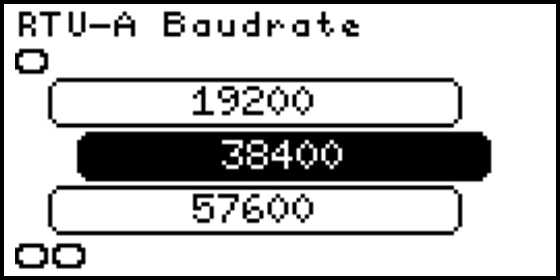
Parity
Select the parity for the RTU connector, options are:
- None
- Even
- Odd
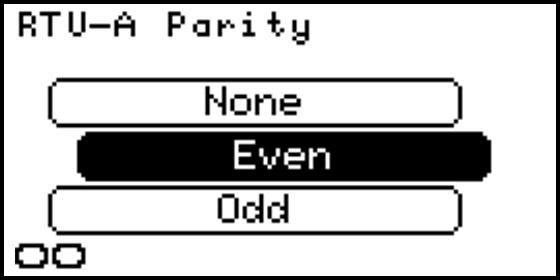
Databits
Select the databits for the RTU connector, options are:
- 8 bits
- 7 bits
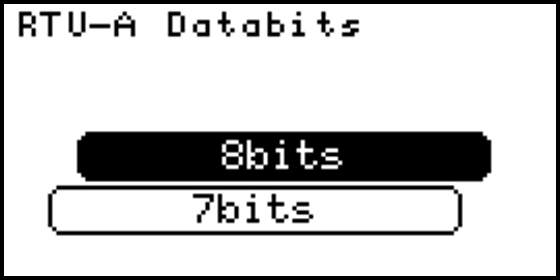
Stopbits
Select the stopbits for the RTU connector, options are:
- 1 bit
- 2 bits
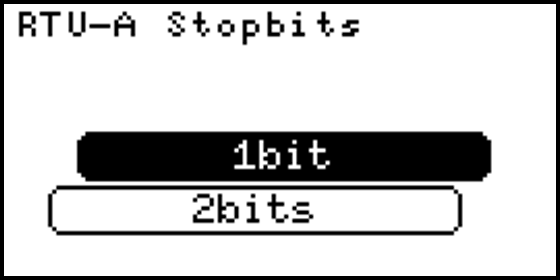
GPIO settings
The GPIO page shows the actual status of the input ports. True is a high input, false is a low input.
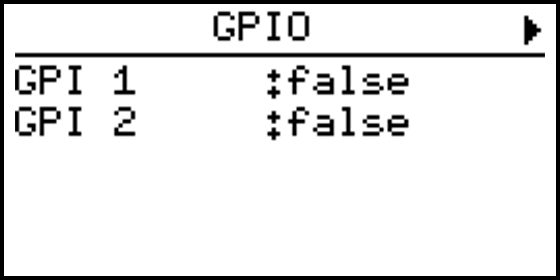
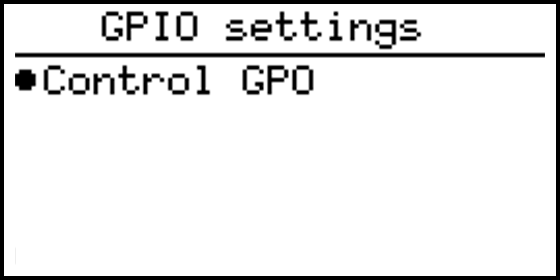
Control GPO
This menu allows the user to directly control the two output ports on te SolarGatewaySE.
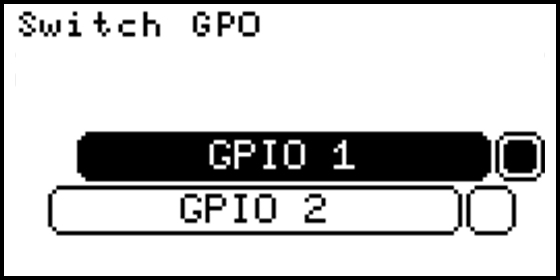
Forcing the GPO state can counteract the intended function!
System settings
This page shows actual connection status of the SolarGatewaySE.
- Internet, yes if the device was able to ping to an external ip.
- HUB, paired if the user has already paired the device to the HUB.
- Support, shows the support ID when support is enabled.
System settings contains
- Display dim
- Display contrast
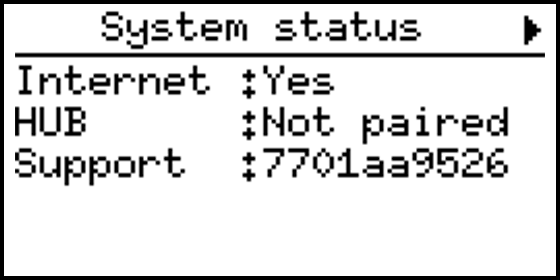
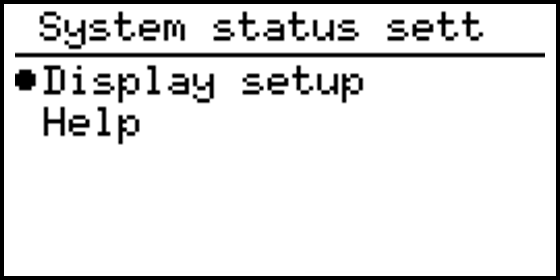
Display dim
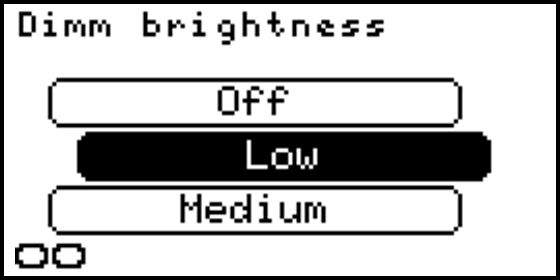
Select the low level of the backlight intensity. The SolarGatewaySE will reduce the backlight to the configured intensity when the buttons are not pressed for a while.
Display contrast
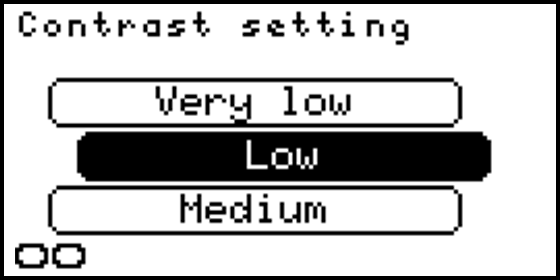
Selects the display’s contrast.
Update settings
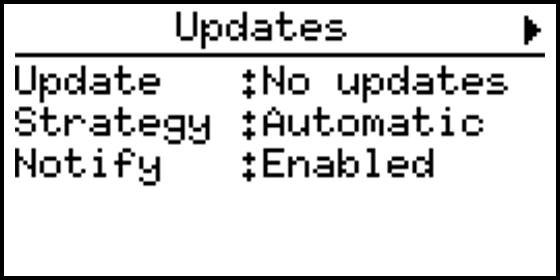
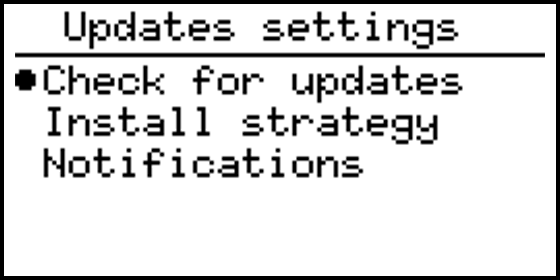
Check for updates
Manually checks if there are any software updates available. The SolarGatewaySE should be connected to the internet to check for new updates.
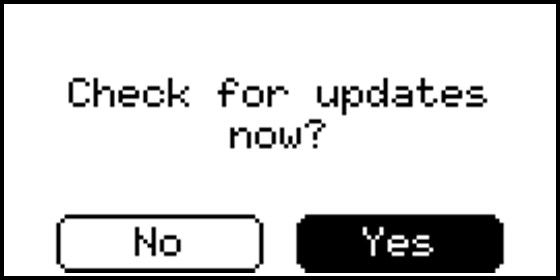
Install strategy
Selects the strategy to run updates. Two options are available:
- Automatically: SolarGatewaySE will automatically download and install availible updates at night.
- Manual: If enabled a notification is shown when an update is available. The device will not automatically install updates.
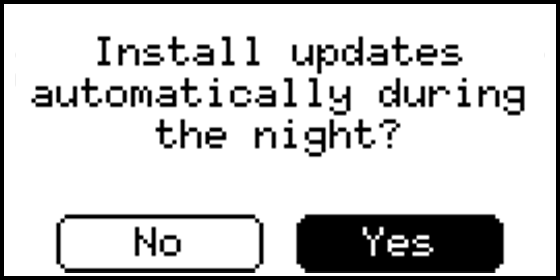
Notifications
Turn on or turn off update notifications on the SolarGatewaySE.