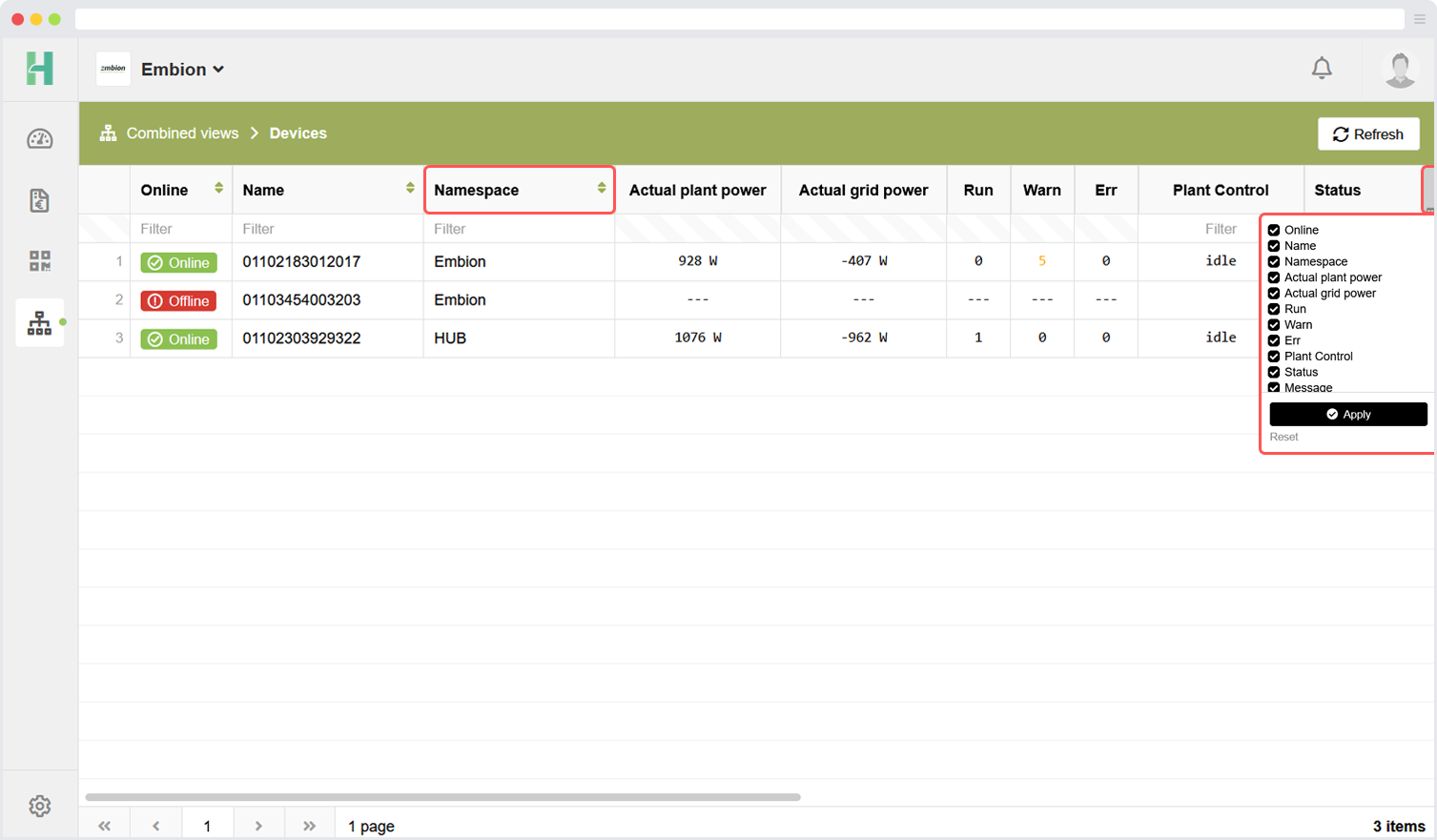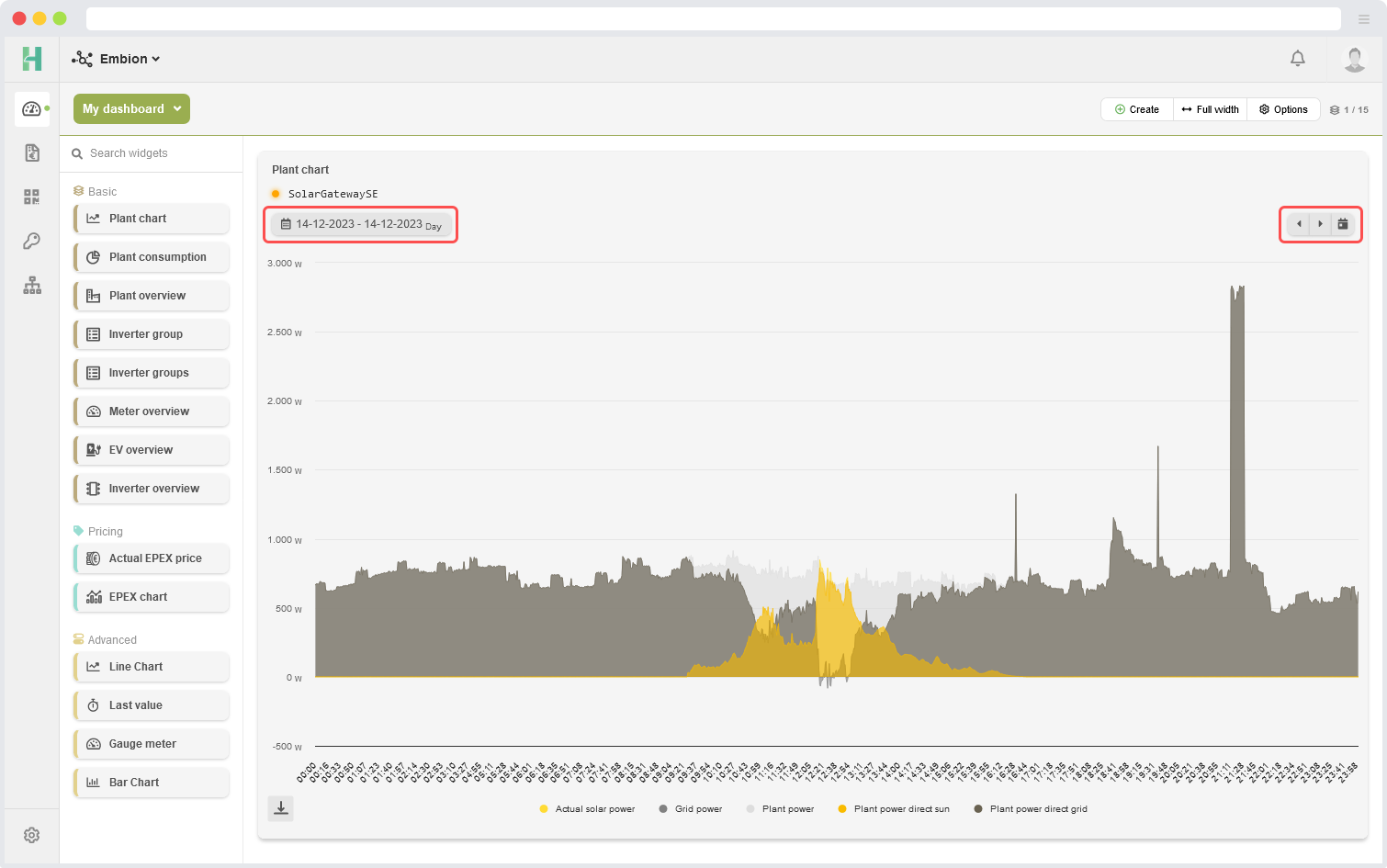Introductie
Dit document bevat de gebruikershandleiding voor het HUB portaal.
Over dit document
Doel
Het HUB-portaal is een gebruiksvriendelijke webapplicatie die zorgvuldig is ontworpen om naadloos aan te sluiten op uw SolarGatewayPRO. Met deze krachtige verbinding krijgt u een ongeëvenaarde controle over uw energie-installatie en kunt u deze moeiteloos configureren en in realtime bewaken.
Dit uitgebreide document is bedoeld als uw ultieme gids, die u door de talloze mogelijkheden en opties van het HUB-portaal leidt. Aan het einde van deze handleiding ben je in staat om het maximale uit je duurzame energiebronnen te halen en hun potentieel te optimaliseren als nooit tevoren.
Doelgroep
Dit document is bedoeld voor installateurs en eindgebruikers die het HUB-portaal gebruiken om hun energiesystemen te visualiseren.
Symboolgebruik
De symbolen die in dit document voorkomen zijn als volgt gedefinieerd:
Gebruikt voor algemene opmerkingen in deze documentatie
Gebruikt voor waarschuwingen in deze documentatie
Gebruikt voor belangrijke opmerkingen in deze documentatie
Gebruikt voor algemene tips in deze documentatie
Gebruikt voor opmerkingen over voorzichtigheid in deze documentatie
Wijzigingsgeschiedenis
v1.22.0 - Support modus, opbrengsten/verbruiken in installatie grafiek & kwartierdata in widgets.
Dashboard verbeteringen:
- Mogelijkheid toegevoegd om opbrengsten en verbruiken weer te geven in de plantgrafiekwidget.
- Een kwartierperiode voor gegevens in grafieken geïntroduceerd.
Verbeteringen aan de apparaten applicatie:
- Mogelijkheid toegevoegd om een apparaat in de support modus te zetten.
v1.21.0 - Verbeteringen aan licenties, apparaatinstellingen & bugfixes
Verbeteringen aan de apparaten applicatie:
- Licenties zijn verbeterd zodat ze automatisch worden geactiveerd op het gekoppelde apparaat.
- Verbeterde apparaat configuratie om wachtwoorden te ondersteunen (voor de Wi-Fi-release).
- Verbeterde selectie van UID:ADDR bij het aanmaken van API-tokens.
Dashboard- en CDN-verbeteringen:
- Vermogensberekeningen voor installaties zijn nu correct in installatie-widgets.
- Een foutmelding toegevoegd binnen widgets wanneer apparaten ontkoppeld zijn van de namespace.
- Een notificatiebalk geïntroduceerd om foutmeldingen duidelijker weer te geven.
- Verbetering in de ophaalmechaniek voor stabielere EPEX-data.
v1.20.0 - Verbeteringen in de Public API & vertalingen van handleidingen
- Verbeterde HUB handleidingen met Nederlandse vertalingen
- Verbeterde documentatie van de Public API
- Public API update met nieuwe endpoints en betere foutlogging
v1.19.1 - [HOTFIX] Widget verbeteringen & bugfixes
Widget verbeterd met betere queries voor snellere laadtijden
Status van de widget verbeterd
Herontwerp van het enterprise token invoerveld
Bugfix in de remote configuratie om dubbele invoervelden te kunnen verwerken
Bugfix voor de laadtijd bij het toevoegen van prijzenschema’s
v1.19.0 - Dashboardsjablonen
Dashboard verbeteringen:
- De mogelijkheid toegevoegd om een sjabloon te selecteren bij het maken van dashboards.
Enterprise verbeteringen:
- De mogelijkheid toegevoegd om dashboard templates te maken die geselecteerd kunnen worden door gekoppelde namespaces.
- Sjablonen overzicht plugin toegevoegd.
v1.18.0
Portaalverbeteringen: - Laatste namespace wordt nu opgeslagen zonder apps te hoeven openen - website URL wordt nu correct bijgewerkt bij het selecteren van een namespace
Dashboard verbeteringen:
- Laatst geopende dashboard wordt nu opgeslagen voor elke namespace.
- Stringadressen worden nu correct weergegeven in de apparaatconfiguratie van de widget.
Verbeteringen energieprijzen:
- Waarschuwing voor actieve prijsschema’s die bijna verlopen (1 week / 1 dag voor verlopen).
- Mogelijkheid toegevoegd om de einddatum van prijsschema’s voor apparaten te verwijderen, zodat ze voor onbepaalde tijd actief blijven.
Andere verbeteringen:
- Bugfix voor onderhoudsbanner
- Ontbrekende vertalingen toegevoegd
v1.17.0 - Melding en mail verbeteringen
Verbeteringen portaal:
- Afhandeling van meldingen en e-mails herwerkt.
- Vijf verschillende soorten meldingen gemaakt.
- Accountinstellingen uitgebreid met voorkeuren voor meldingen en e-mail.
Verbeteringen aan apparaten:
- Apparaten geven nu een foutmelding als ze offline gaan.
- Apparaten geven nu een waarschuwing als een gekoppeld prijsschema is verlopen.
Andere verbeteringen:
- Bugfix voor limiet van namespaces.
- Namespaces kunnen nu aangepaste meldingen ontvangen van hun gekoppelde enterprise.
v1.16.0 - Dashboard en Enterprise verbeteringen
Enterprise verbeteringen:
- Gecombineerde weergave toegevoegd voor alle apparaten die verbonden zijn met de Enterprise.
- Themaformulier verbeterd met meer styling.
Dashboard verbeteringen:
- Verbeterde CSS gebaseerd op thema’s binnen de dashboard applicatie.
- Alle grafieken verbeterd om grafiekkleuren te gebruiken op basis van het geselecteerde thema.
- Uitgebreide plant (grafiek) widgets met EV-lader vermogen en batterij vermogen.
Andere verbeteringen en bugfixes:
- Bugfix voor remote config sync modus, een cancel button is ook toegevoegd.
- Namespace kleur is verwijderd uit de namespace instellingen.
- Uitnodiging verbeteringen.
- Lege namespace limiet is toegevoegd.
v1.15.0 - Vrijgave van de Enterprise mogelijkheid
- Mogelijkheid toegevoegd om enterprises te maken, te joinen en te beheren.
v1.14.0 - Verbeteringen aan Plantcontrol (Energieprijzen app)
- Voor, Wanneer en Tussen configuratieblokken toegevoegd aan plantcontrol.
- CSS verbeteringen in alle applicaties.
v1.13.0 - Apparaten, Instellingen en Dashboard app verbeteringen
Verbeteringen apparaten:
- Statuskaarten van apparaten verbeterd en overzicht van apparaten inclusief licenties toegevoegd.
Instellingen verbeteringen:
- Verbeterde css in rollen en gebruikers pagina.
- Optie toegevoegd om een namespace te verwijderen.
Dashboard verbeteringen:
- Verborgen informatie in verschillende widgets bij bepaalde schermgrootte of widgetgrootte.
- Optie om een voorkeurseenheid in te stellen voor waarden in overzichtswidgets.
- Decimalen en verbeterde schaling toegevoegd aan widget Gauge Meter.
v1.12.0 - Dashboard verbeteringen en licenties
- De dashboard-app is verbeterd met een beter raster.
- Alle widgets zijn bijgewerkt in de nieuwe dashboardstijl.
- Licenties toegevoegd aan apparaatinstellingen.
Nieuwe widgets toegevoegd:
- EV-lader
Andere verbeteringen:
- Omleiding van apparaten in gecombineerde weergaven naar de namespaces.
- Verbeteringen aan de configuratiestatus.
v1.11.0 - Max. widgets en bugfixes
- Verschillende bugfixes zijn opgelost
- Max. aantal widgets toegevoegd
v1.10.0 - Verbeteringen aan Plant control en dashboard
Nieuwe widgets toegevoegd:
- Omvormergroep
- Omvormergroepen
- Gauge meter
Verbeterde widgets:
- Installatiegrafiek (werkelijke reductie toegevoegd)
Statusindicatoren toegevoegd aan de volgende widgets:
- Omvormer overzicht
- Meter overzicht
- Installatie overzicht
- Laatste waarde
Andere verbeteringen:
- Widget status uitleg
- Installatie mobiele app
v1.9.0 - Gecombineerde weergaven en bugfixes
Nieuwe toepassing toegevoegd:
- Gecombineerde weergaven voor apparaten
Andere verbeteringen:
- Bugfix: in remote config met betrekking tot het invoeren van een IP-bereik met komma’s.
- Verbeteringen in de widgetlabels voor meter en omvormer widgets.
Openbare API-verbeteringen:
- Uitgebreide plant control respons met
epex_configuredstatus
v1.8.0 - Uitbreiding overzicht widgets
Nieuwe widgets toegevoegd:
- Omvormer overzicht
- Meter overzicht
Andere verbeteringen:
- Bugfix: in de datumkiezer component
v1.7.0 - Widget uitbreiding en api verbetering.
Nieuwe widgets toegevoegd:
- Installatie overzicht
- Installatie grafiek
- Cirkeldiagram installatieverbruik
- Actuele EPEX-prijs
- EPEX grafiek
Widget verbeteringen:
- Staafdiagram ondersteunt nu meer dan 4 gegevensreeksen (tot 10 reeksen).
- Widgets zijn nu gecategoriseerd.
- Lijngrafiek kan nu geconfigureerd worden als vlakgrafiek.
- Verbetering: bij het toevoegen van meer datareeksen aan de grafieken veranderen bestaande grafieken niet meer van kleur.
- Kleuren voor negatieve waarden zijn toegevoegd aan de grafieklegenda.
Algemeen:
- Nieuwe pictogrammen toegevoegd.
Openbare API verbeteringen:
- GZIP ingeschakeld voor openbare API.
V1.6.0 - Energieprijzen toepassing is toegevoegd.
Nieuwe functies toegevoegd:
- Prijsschema’s
- Installatiebeheer
V1.5.0 - Verbeteringen aan remote config en banner met aankondiging van onderhoud.
Nieuwe functies toegevoegd:
- Nieuwe onderhoudsbanner, kan boven op de HUB worden getoond om gepland onderhoud aan te kondigen.
Verbeteringen:
- Verbeterde remote config inputs met validatiecontroles
- Meer informatie toegevoegd bij sommige inputs
V1.4.1 - Verschillende nieuwe functies en verbeteringen.
Nieuwe functies toegevoegd:
- Apparaatconfiguratie op afstand
- Plant control
- Standaard namespace rollen
Verbeteringen:
- Mogelijkheid om uitnodigingsmails opnieuw te versturen
- Onthoud mij optie bij login formn
- Verschillende kleine bugs verholpen
- API verbeterd met betere statuscodes.
V1.4.0 - Eerste release van de HUB handleiding 24/05/2023
De HUB in het algemeen
Inleiding
De HUB is een online portal waarmee u uw SolarGatewayPRO-apparaten kunt bewaken, configureren en bedienen. Elke SolarGatewayPRO kan worden aangesloten op één namespace, waarbij een namespace meerdere SolarGatewayPRO apparaten kan bevatten. De namespace kan worden gedeeld met meerdere gebruikers, waarbij elke gebruiker zijn eigen privileges heeft.
Extra licenties worden altijd gekocht voor één apparaat, ongeacht het aantal apparaten in de namespace
Onderhoud
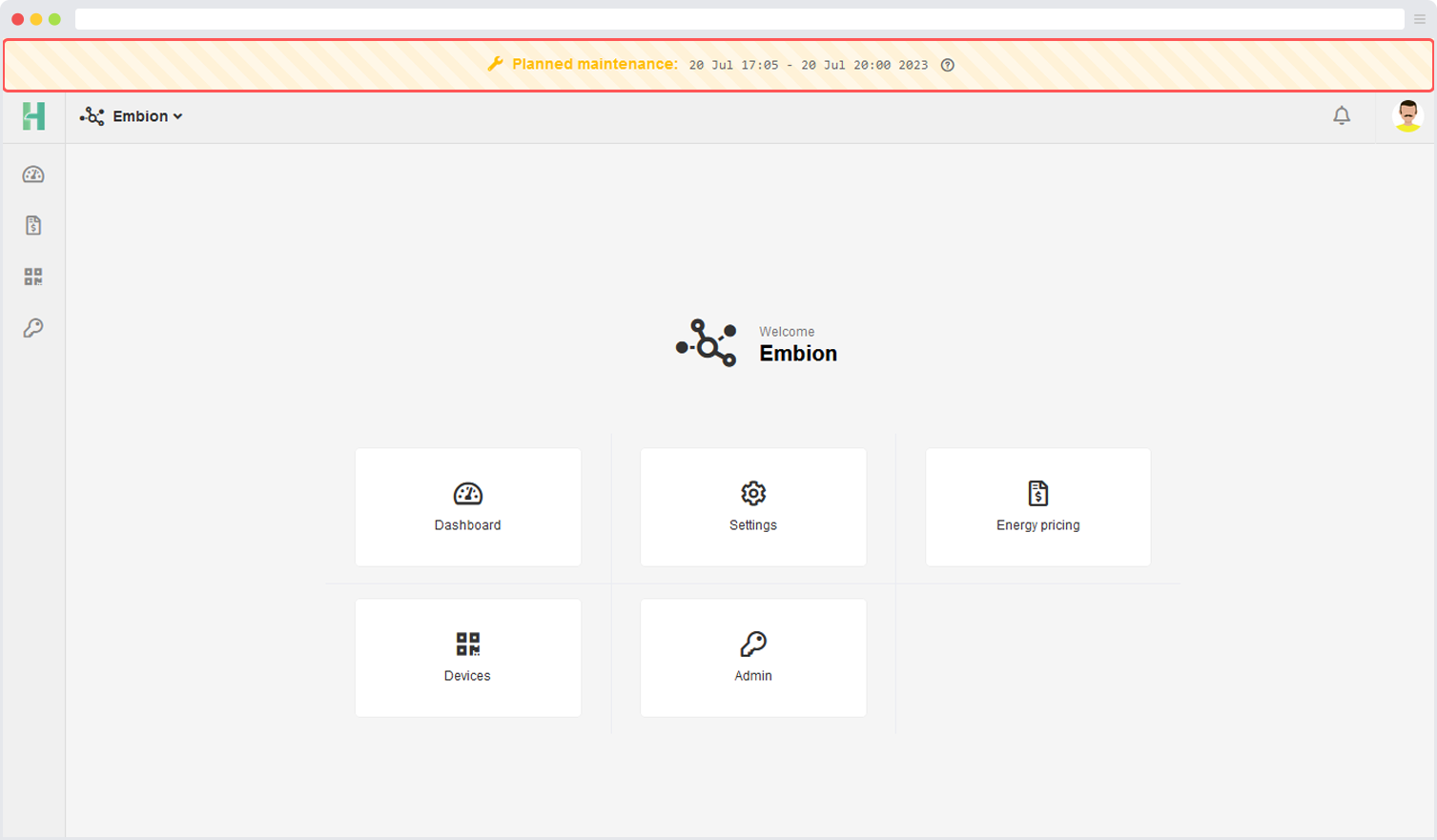
Embion streeft ernaar de best mogelijke ervaring op de HUB Portal te bieden. Om dit te bereiken zal periodiek onderhoud nodig zijn om de goede werking en betrouwbaarheid van het platform te waarborgen.
Gepland onderhoud zal worden uitgevoerd om updates, beveiligingsverbeteringen en noodzakelijke verbeteringen te implementeren. De onderhoudsbanner wordt dagen voor de onderhoudsperiode duidelijk zichtbaar getoond om gebruikers van tevoren op de hoogte te stellen van het geplande onderhoud.
Tijdens deze geplande onderhoudsperioden kan de HUB offline zijn of trager werken dan normaal. Dit is een normaal onderdeel van het onderhoudsproces, aangezien bepaalde functies of diensten mogelijk tijdelijk offline moeten worden gehaald of moeten worden geoptimaliseerd om een soepele werking en betrouwbaarheid van het platform te garanderen.
Wij begrijpen dat het van belang is dat de gebruikers op de hoogte worden gehouden over tijdelijke wijzigingen die van invloed kunnen zijn op hun portal ervaring. Embion verontschuldigt zich voor enig ongemak veroorzaakt tijdens deze periode.
Installatie mobiele app
Door de onderstaande instructies te volgen, kunnen gebruikers genieten van een overzichtelijkere, meer meeslepende weergave van het HUB-portaal op mobiele apparaten.
iOS (Safari)
Om de HUB webapplicatie te installeren, moeten gebruikers de volgende stappen volgen:
- Ga naar https://hub.embion.nl
- Klik op de knop “Delen
- Klik op “Toevoegen aan beginscherm”
- Klik op “Toevoegen”
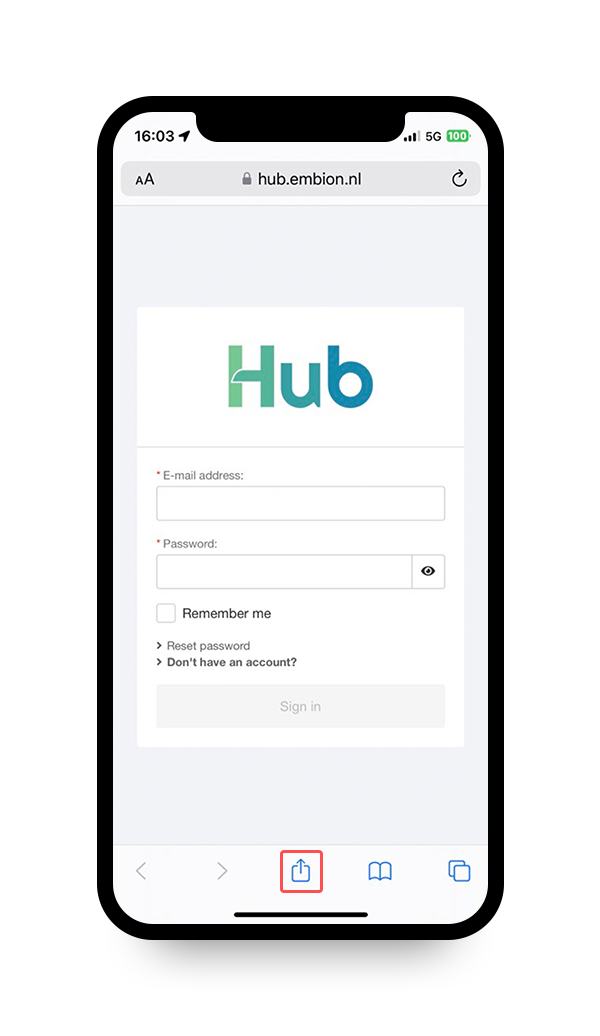
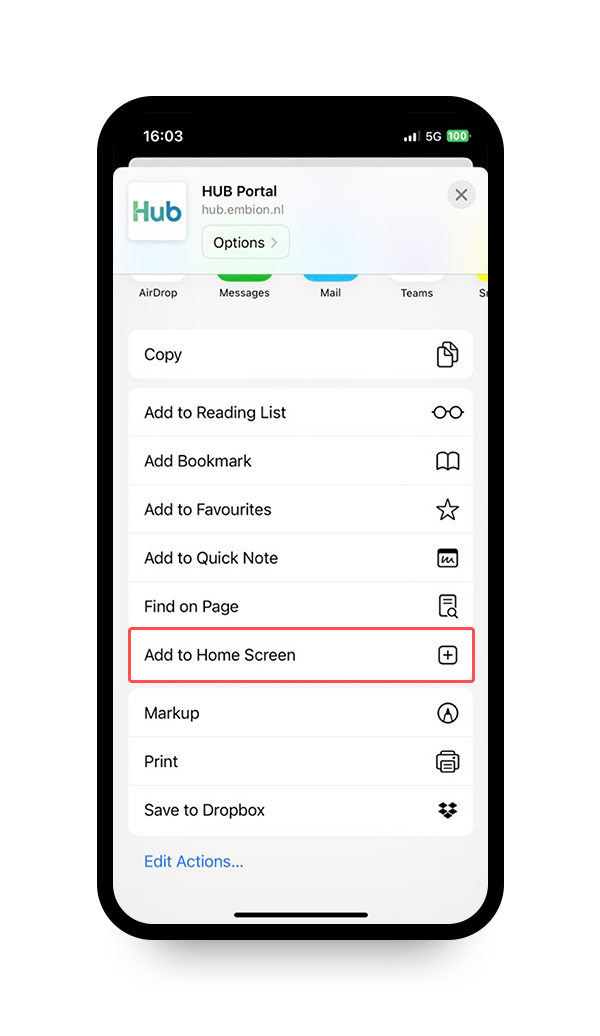
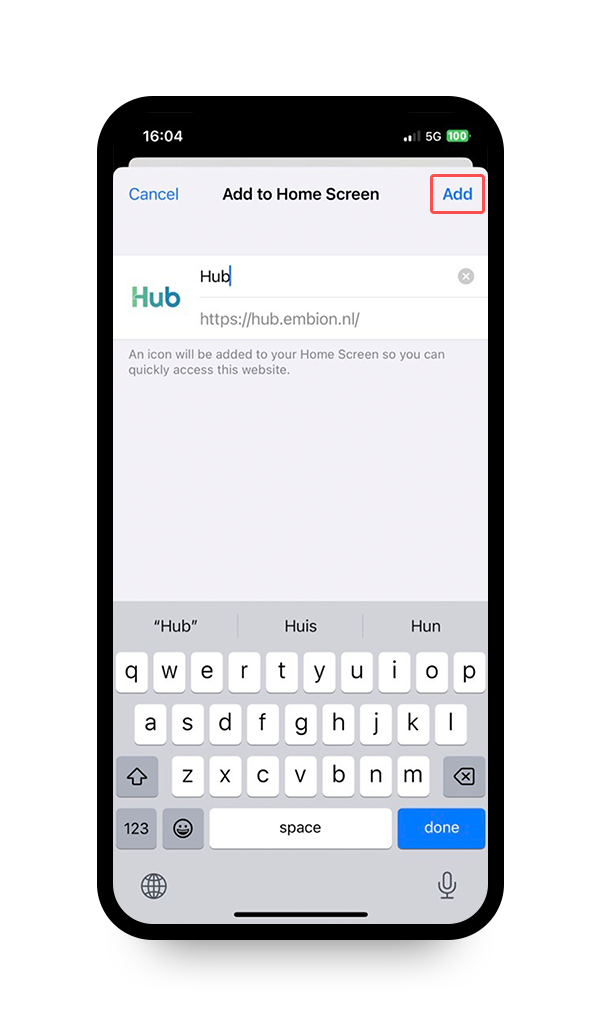
Android (Google Chrome)
Om de HUB webapplicatie te installeren, moeten gebruikers de volgende stappen volgen:
- Ga naar https://hub.embion.nl
- Klik op de knop “Opties”
- Klik op “Applicatie installeren”
- Klik op “Toevoegen”
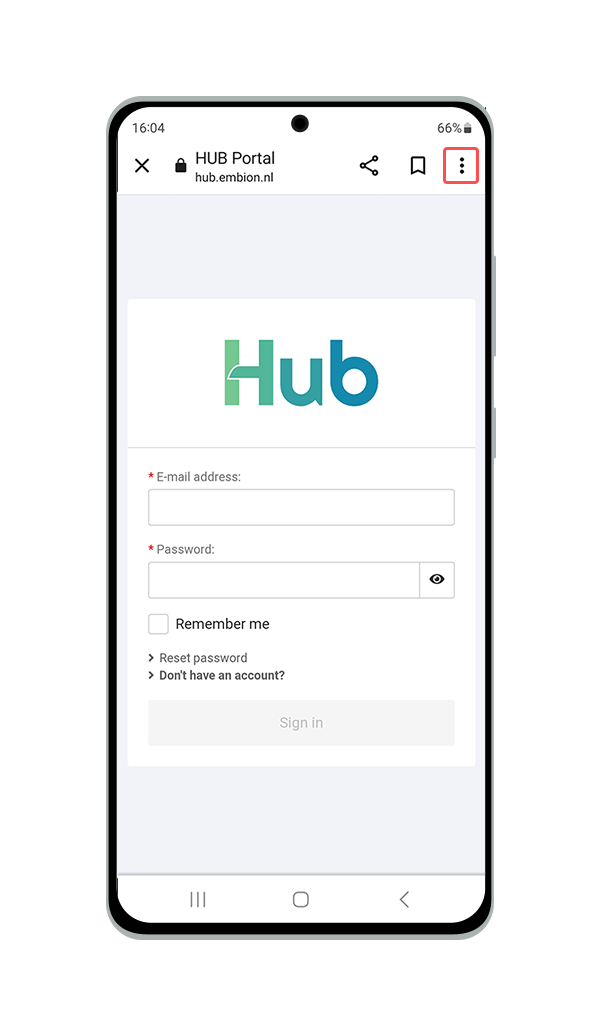
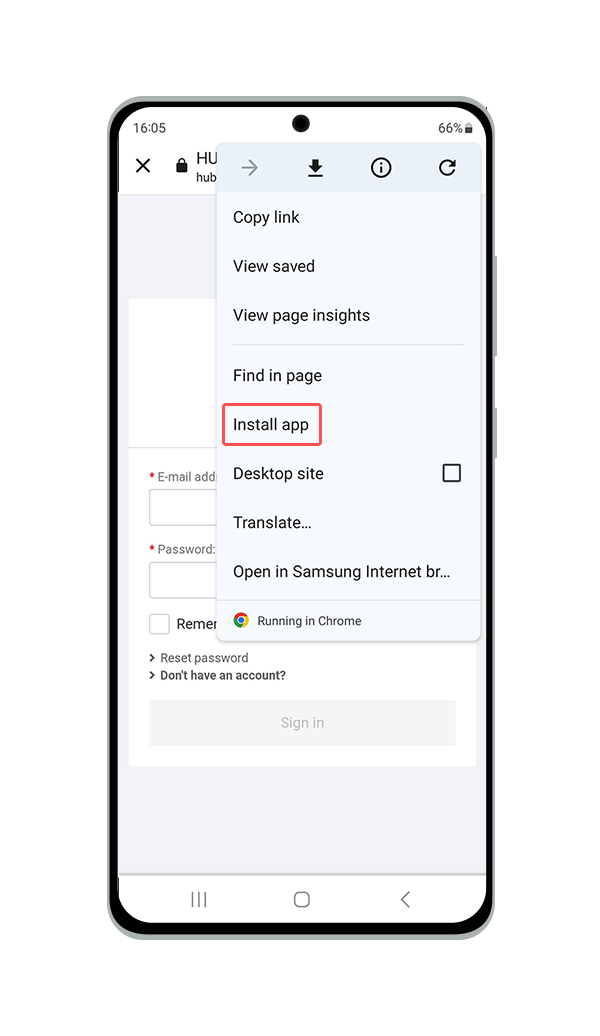
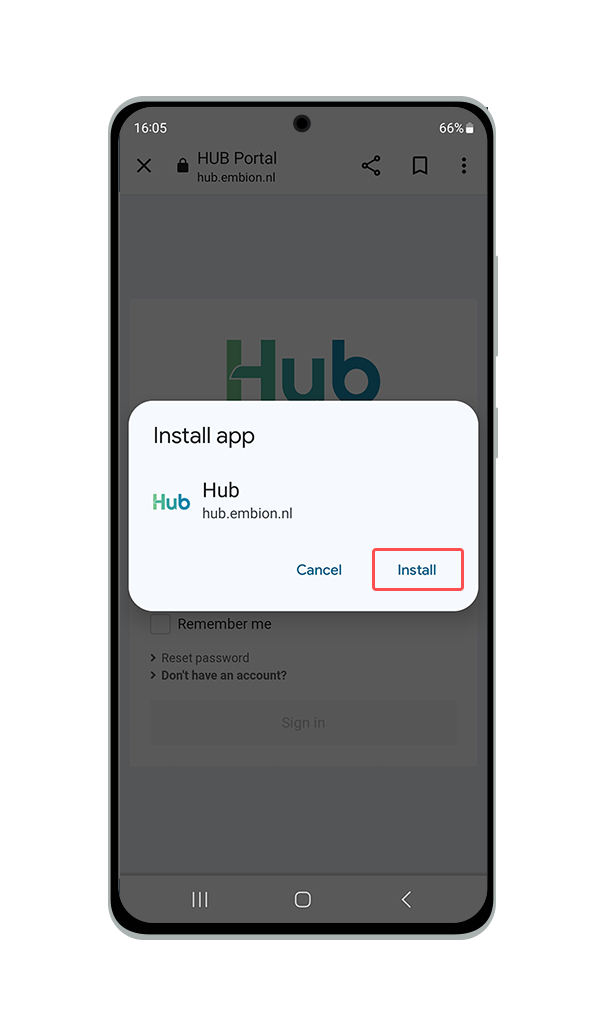
Gebruikersaccount voor de HUB
Elke gebruiker die gebruik maakt van het HUB moet een eigen account aanmaken. Per account kunnen specifieke instellingen zoals land en taal worden ingesteld. Elke gebruikersaccount kan een nieuwe namespace aanmaken of lid worden van een bestaande namespace.
Account aanmaken
Om een account aan te maken zijn alleen een naam, een geldig e-mailadres en een veilig wachtwoord nodig. Om verder te gaan met het aanmaken van je account ga je naar https://hub.embion.nl en klik je op “Don’t have an account?”.

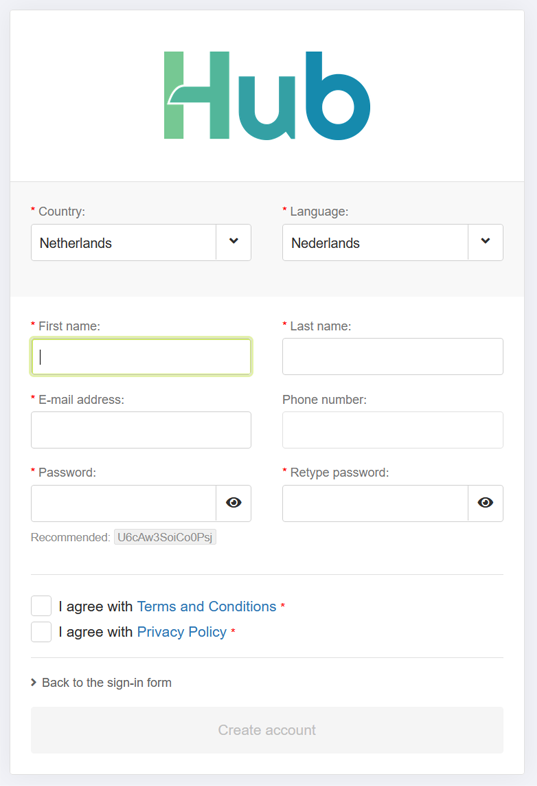
Er wordt een registratieformulier geopend waarop de gebruiker alle benodigde informatie voor de nieuwe HUB-account kan invullen. Een telefoonnummer is niet nodig. Indien nodig kan twee factor verificatie worden ingeschakeld zodra de account is geactiveerd.
Lees de algemene voorwaarden en het privacybeleid zorgvuldig door voordat u ermee akkoord gaat.
Als alle velden correct zijn ingevuld, wordt de knop “Account aanmaken” actief en kan de account worden aangemaakt.
Er wordt een e-mail met de link voor het activeren van het account naar het ingevoerde e-mailadres gestuurd. Open de e-mail en druk op de knop “Account activeren”. Dit leidt de gebruiker naar het HUB, ingelogd op het account van de gebruiker.
Als de gebruiker nog niet is toegevoegd aan een namespace, dan heeft de gebruiker de optie om een nieuwe namespace aan te maken.
Account herstellen
Als een gebruiker zijn wachtwoord vergeten is, kan dit hersteld worden door op de knop “Wachtwoord resetten” te drukken. Er wordt dan een pop-upvenster geopend waarin om het e-mailadres van de gebruiker wordt gevraagd. Geef het e-mailadres op dat gekoppeld is aan de HUB.
Als het ingevoerde e-mailadres wordt herkend, wordt er een e-mail met een link om het wachtwoord opnieuw in te stellen naar het opgegeven e-mailadres gestuurd. Door op de link te klikken, kan de gebruiker een nieuw wachtwoord invoeren.
Als u geen toegang hebt tot het e-mailadres dat is gekoppeld aan uw account, neem dan contact op met uw verkoopvertegenwoordiger voor assistentie.
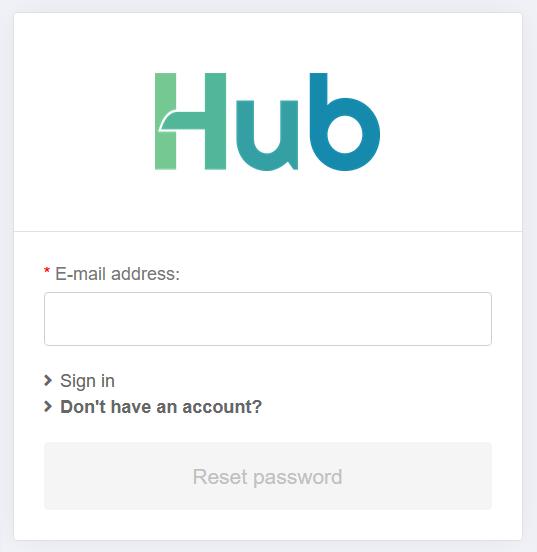
Accountinstellingen
Zodra een gebruiker een HUB-account heeft aangemaakt en zich daarop heeft aangemeld, kunnen de accountinstellingen gewijzigd worden door op de profielafbeelding in de rechterbovenhoek van het HUB-portaal te klikken en naar ‘Mijn account’ te gaan. Deze instellingen omvatten persoonlijke informatie, meldingen en beveiligingsinstellingen.
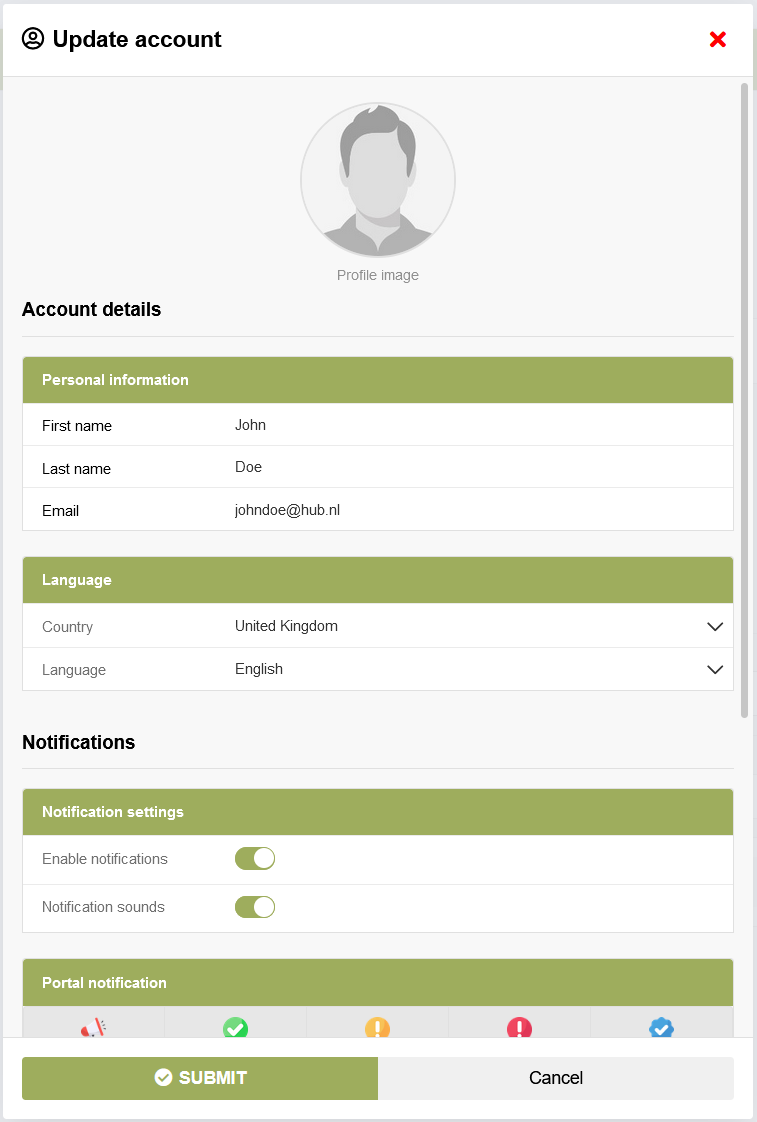
Persoonlijke informatie
In het gedeelte Persoonlijke gegevens van de accountinstellingen kunnen gebruikers de volgende gegevens bijwerken:
- Voor- en achternaam
- Land
- Taal - Deze taal wordt weergegeven op het HUB-portaal.
Meldingen
In het gedeelte Meldingsinstellingen van de accountinstellingen kunnen gebruikers bepalen of ze wel of geen meldingen willen ontvangen. Als gebruikers ervoor kiezen om meldingen in te schakelen, kunnen ze hun voorkeuren voor verschillende soorten meldingen afstemmen. Als u bovendien geluiden inschakelt op de HUB, zullen meldingen en waarschuwingen bij ontvangst een geluid afspelen.
Gebruikers kunnen instellingen definiëren voor de volgende vijf soorten meldingen:
- Aankondiging
- Succes
- Waarschuwing
- Foutmelding
- Verificatie
Voor elk type kunnen gebruikers ervoor kiezen om meldingen via het portaal en/of via e-mail te ontvangen. Zo kunnen gebruikers de manier waarop ze op de hoogte blijven aanpassen aan hun voorkeuren.
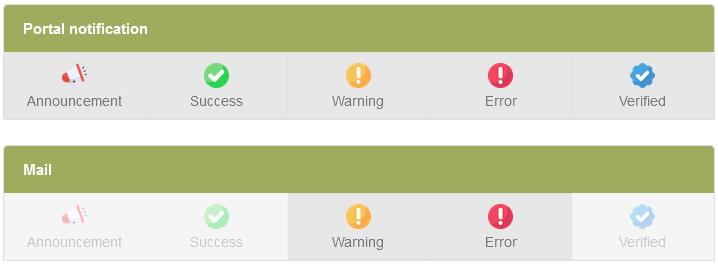
Meldingen zijn toegankelijk via het belpictogram in de rechterbovenhoek van het HUB-portaal.
Wanneer een melding wordt ontvangen, geeft het belpictogram het aantal ongelezen meldingen weer. Elke melding toont een pictogram dat het type melding aangeeft.
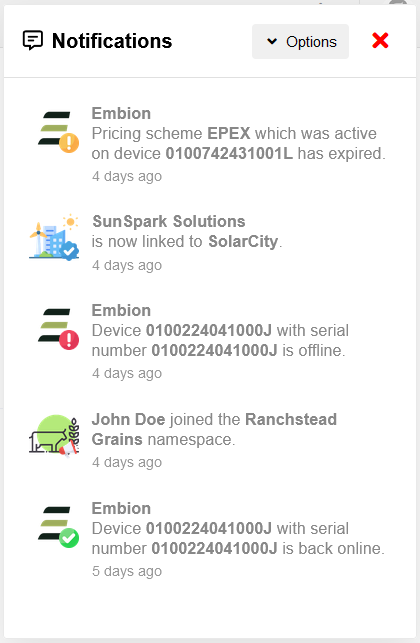
De meldingstypen zijn als volgt gedefinieerd:
Aankondiging
- Namespace uitnodigen
- Een gebruiker is lid geworden van de namespace
- Een gebruiker heeft de namespace verlaten
- Een gebruiker creëert een join aanvraag voor de namespace
- Een enterprise gebruiker ontkoppelt namespace van enterprise
- Algemene portaalmededelingen
Succes
- U bent succesvol lid geworden van een namespace
- Je hebt de namespace succesvol verlaten
- Je hebt succesvol een enterprise join request aangemaakt
- Apparaat is (terug) online
Waarschuwing
- Prijsregeling vervalt binnenkort (1 week en 1 dag voordat deze vervalt)
- Prijsregeling is verlopen
Foutmelding
- Apparaat is offline gegaan
Verificatie
- Namespace succesvol gepromoveerd naar enterprise
- Namespace succesvol gekoppeld aan enterprise
2FA-beveiliging
Authenticatie met twee factoren voegt een extra beveiligingslaag toe aan de accounts van gebruikers door niet alleen hun wachtwoord te vereisen, maar ook een tweede vorm van verificatie. Om 2FA in te stellen voor hun HUB-account, moeten gebruikers de volgende stappen volgen:
Download Authenticator App: Gebruikers moeten de Microsoft Authenticator app of de Google Authenticator app downloaden op hun mobiele apparaat. Deze apps genereren unieke verificatiecodes die gebruikers samen met hun wachtwoord gebruiken om in te loggen.
Scan QR Code: Zodra gebruikers de authenticator-app hebben geïnstalleerd, moeten ze naar het gedeelte Beveiliging van hun HUB-accountinstellingen gaan. Hier wordt een QR-code weergegeven. Gebruikers moeten de authenticator-app gebruiken om deze QR-code te scannen.
Verifieer code: Na het scannen van de QR-code zal de authenticator app een unieke verificatiecode genereren. Gebruikers moeten deze code invoeren in het daarvoor bestemde veld van het HUB-portaal om het installatieproces te voltooien.
Zodra authenticatie met twee factoren is ingeschakeld, worden gebruikers elke keer dat ze inloggen gevraagd om een verificatiecode van hun authenticator-app in te voeren, waardoor hun HUB-account een extra beveiligingslaag krijgt.
Namespaces
Een namespace is in principe een groep gebruikers, waarbij elke gebruiker zijn eigen rechten heeft op basis van zijn rol binnen de namespace. Op een namespace kunnen meerdere SolarGatewayPRO-apparaten worden aangesloten en de apparaatgegevens kunnen worden bewaakt op dashboards die kunnen worden gemaakt of gelezen door gebruikers met de juiste rechten. Op deze manier kan een namespace worden aangemaakt en beheerd door een bedrijf dat zijn klanten uitnodigt voor zijn namespace en rollen toekent op basis van hun voorkeuren.
Wanneer een gebruiker die geen toegang heeft tot een namespace inlogt, zal er gevraagd worden om een nieuwe namespace aan te maken. Bovendien kan een namespace worden aangemaakt door te klikken op de knop “namespace aanmaken” in de rechterbovenhoek van het gebruikersmenu.
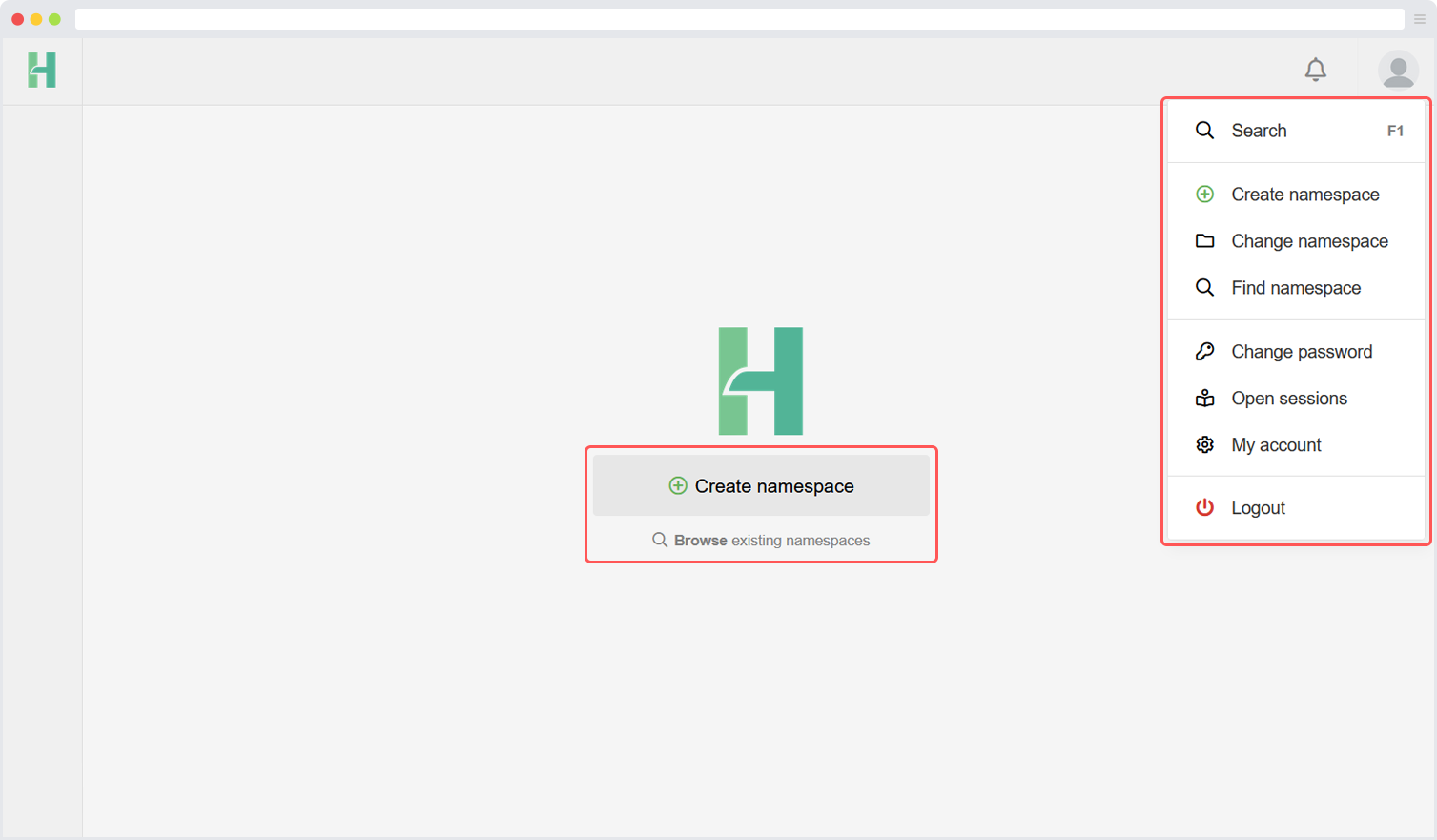
Een namespace aanmaken
Wanneer een gebruiker zonder toegang tot een namespace ingelogd is, zal er gevraagd worden om een nieuwe namespace aan te maken. Een namespace kan ook aangemaakt worden door te klikken op de “create namespace” knop in het gebruikersmenu rechtsboven.

Tijdens het aanmaken van een namespace heb je de vrijheid om een naam te kiezen voor de namespace. Het is aan te raden om een onderscheidende naam te kiezen die helpt om de namespace te onderscheiden van andere namespaces. Je bent vrij om een naam naar keuze te gebruiken.
Bovendien heb je de optie om een symbool en kleur te kiezen om de zichtbaarheid en deelbaarheid van de namespace te verbeteren. Zo kun je het uiterlijk van de namespace aanpassen aan je voorkeuren.
Indien gewenst kan de namespace openbaar gemaakt worden. Door het vakje “public namespace” aan te vinken wordt de namespace zichtbaar voor alle HUB-gebruikers. Alle HUB-gebruikers kunnen de namespace zien en toegang aanvragen tot de namespace. De namespace beheerder moet de aanvragen nog steeds aanvaarden.
Wanneer de naamruimte aangemaakt wordt, wordt de huidige gebruiker namespace beheerder van de naamruimte. De beheerder kan nieuwe beheerders uitnodigen, aanvaarden en aanmaken binnen de namespace. Elke namespace zou minstens één beheerder moeten hebben.
Toetreden namespace
Wanneer een namespace publiek is, is het mogelijk om lid te worden. Een beheerder van de namespace moet je aanvraag goedkeuren. Wanneer een namespace niet publiek is, moet een andere gebruiker met de juiste permissies mensen uitnodigen om hen te laten toetreden.
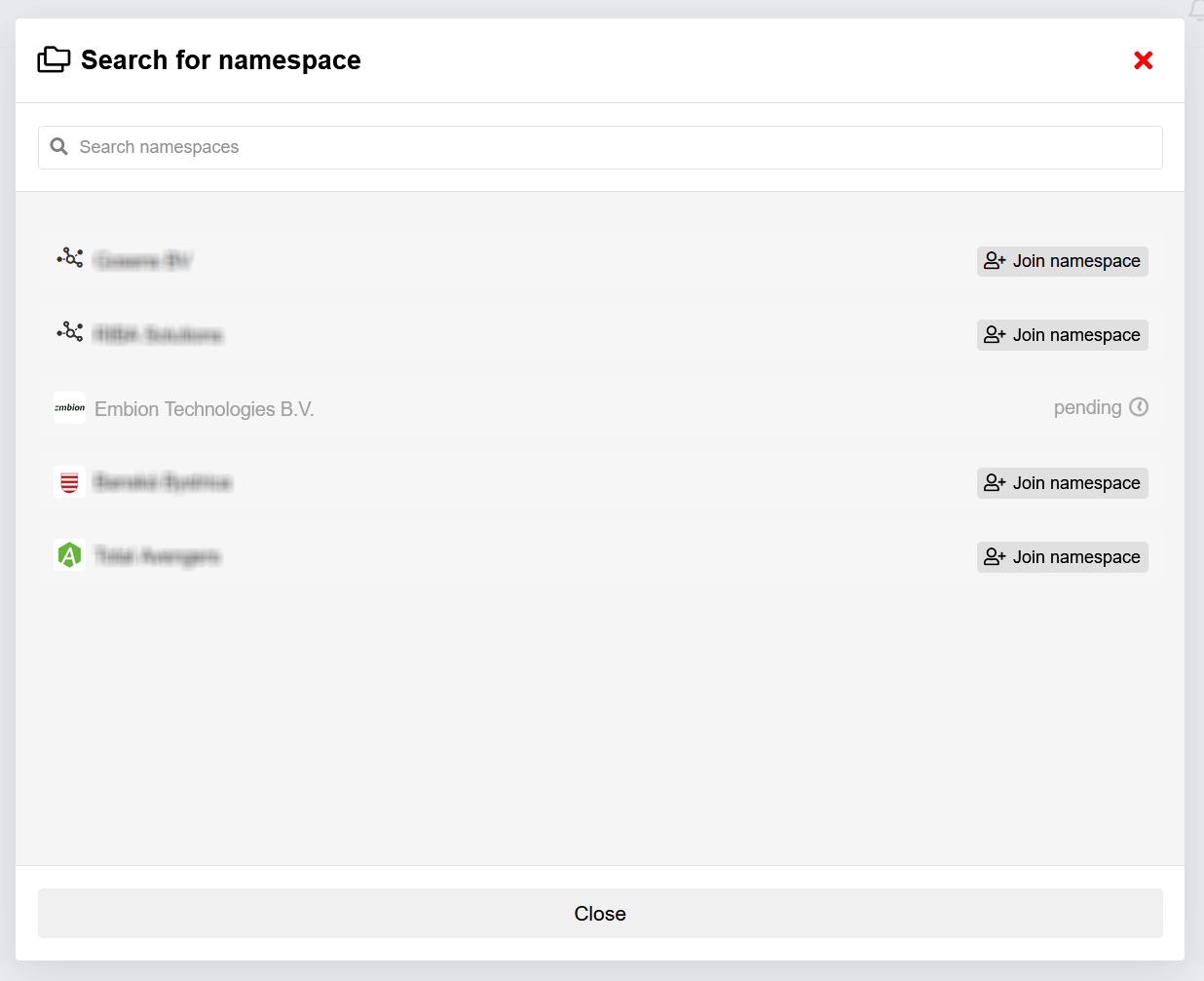
Wisselen van namespace
Wanneer een gebruiker wil wisselen tussen namespaces waar hij al lid van is, moeten de volgende stappen genomen worden:
- Zoek de selectieknop voor namespaces in de linkerbovenhoek van de interface.
- Druk op de namespace selectie knop om een pop-up venster te openen.
- In het pop-upvenster worden alle namespaces weergegeven die voor jou toegankelijk zijn.
- Identificeer de gewenste namespace uit de lijst en klik erop.
Door de namespace te selecteren, schakel je onmiddellijk over naar de gekozen namespace en wordt de interface overeenkomstig bijgewerkt. Door deze stappen te volgen, kunnen gebruikers naadloos overschakelen tussen de namespaces waar ze al lid van zijn, waardoor ze toegang krijgen tot de specifieke inhoud en functies die bij elke respectieve namespace horen.
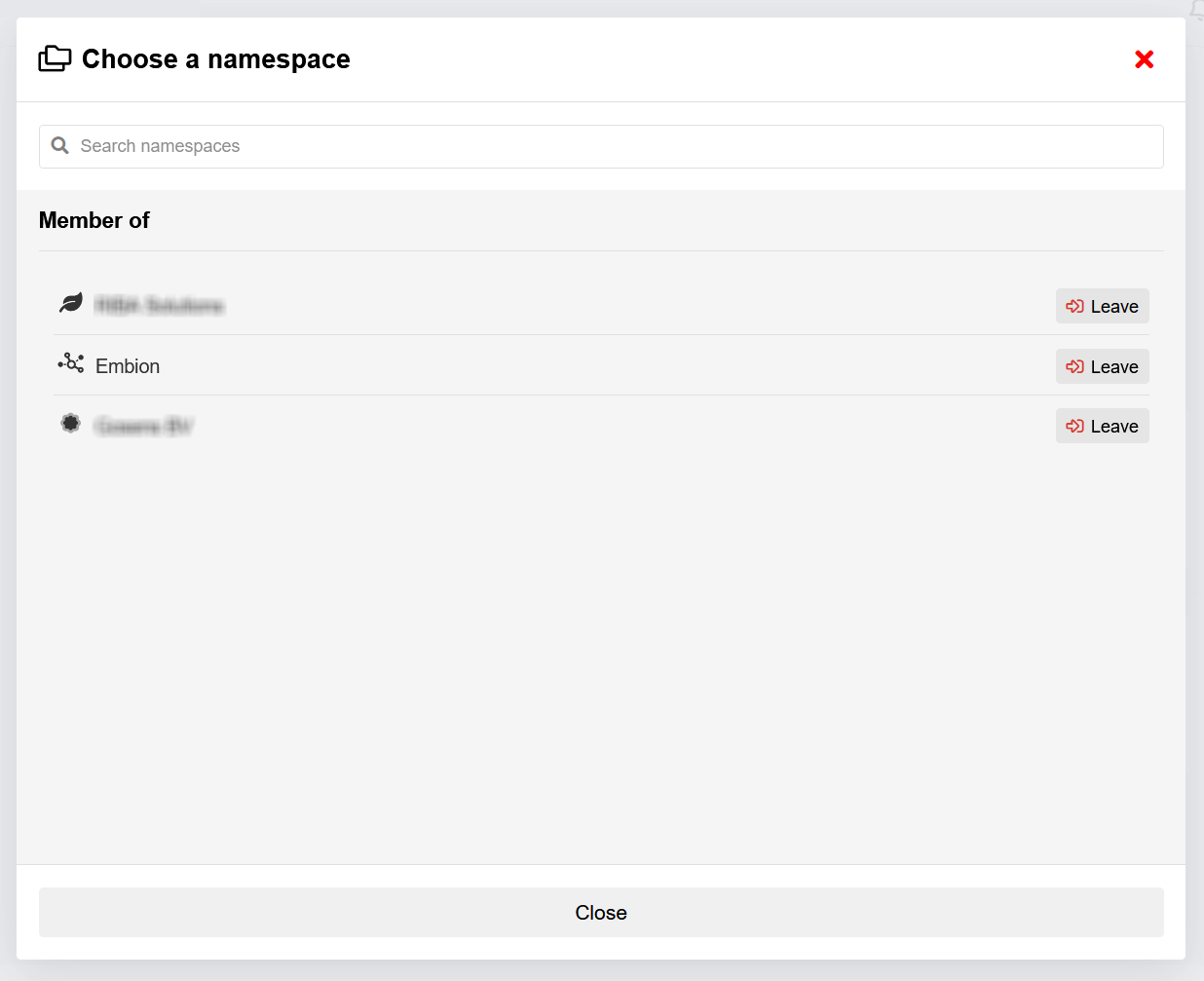
Namespace instellingen
Namespace instellingen kunnen bereikt worden door te klikken op het settings symbool linksonder of op de knoppen op de homepage. Op deze pagina kunnen gebruikers hun namespace beheren op basis van hun rechten. De pagina namespace settings biedt de volgende instellingen:
Gebruikers: Gebruikers kunnen andere gebruikers uitnodigen of goedkeuren voor hun namespace en rollen aan hen toewijzen.
Rollen: Gebruikersrollen kunnen hier beheerd worden, verschillende rollen kunnen gemaakt worden met hun eigen machtigingen.
Devices: Alle apparaten die verbonden zijn met de namespace worden weergegeven in een tabelweergave voor eenvoudigere toegang.
Instellingen: Namespace instellingen zoals de naam en afbeelding kunnen hier gewijzigd worden. Het is ook mogelijk om hier een enterprise toetredingsaanvraag aan te maken.
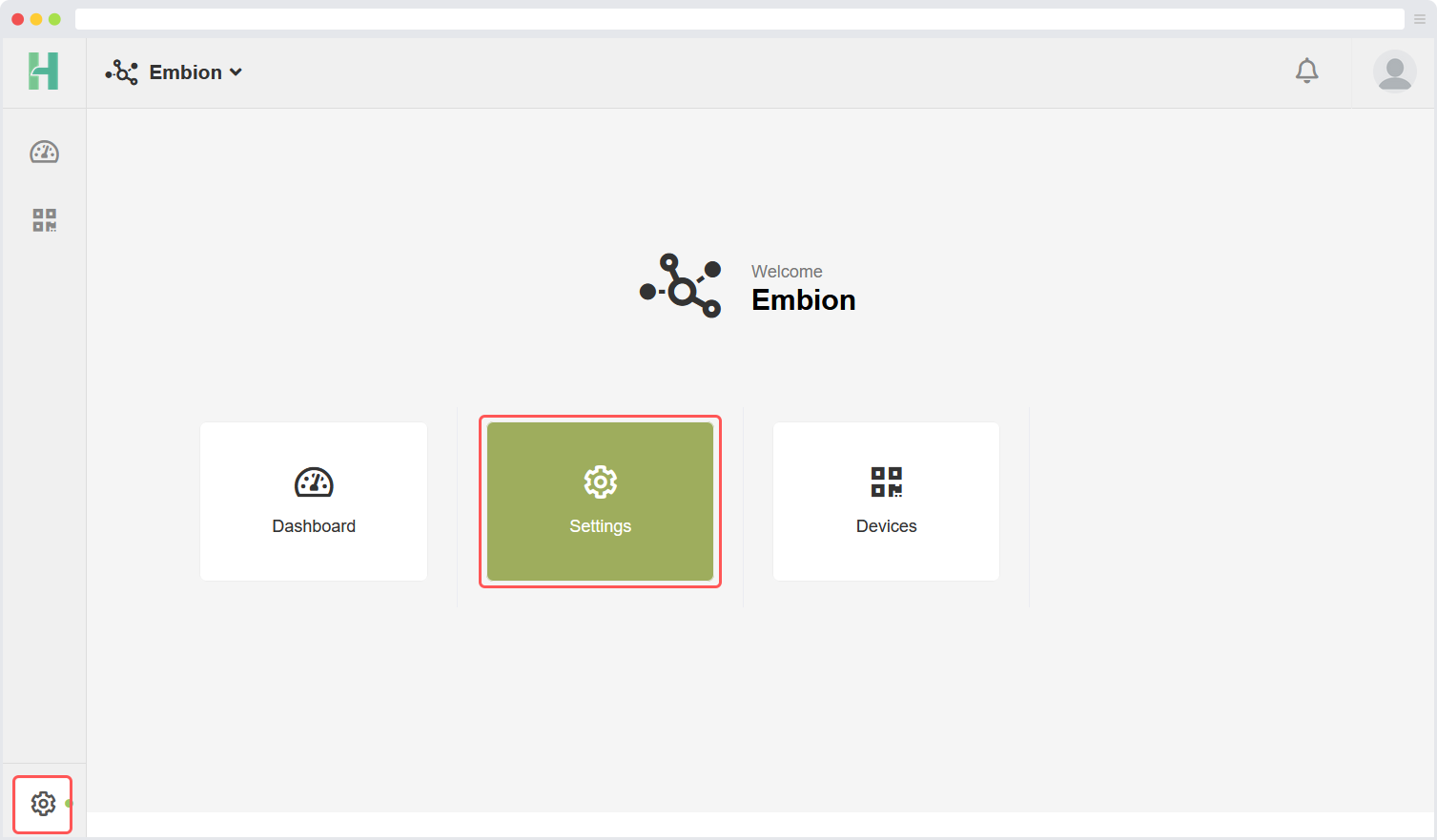
Namespace gebruikers
De pagina Gebruikers toont alle actieve en wachtende gebruikers binnen de namespace. Door op de gebruikersnaam te drukken kunnen de gebruikersrollen toegepast worden. Door op het instellingenpictogram te drukken kan de gebruiker admin worden gemaakt of worden verwijderd.
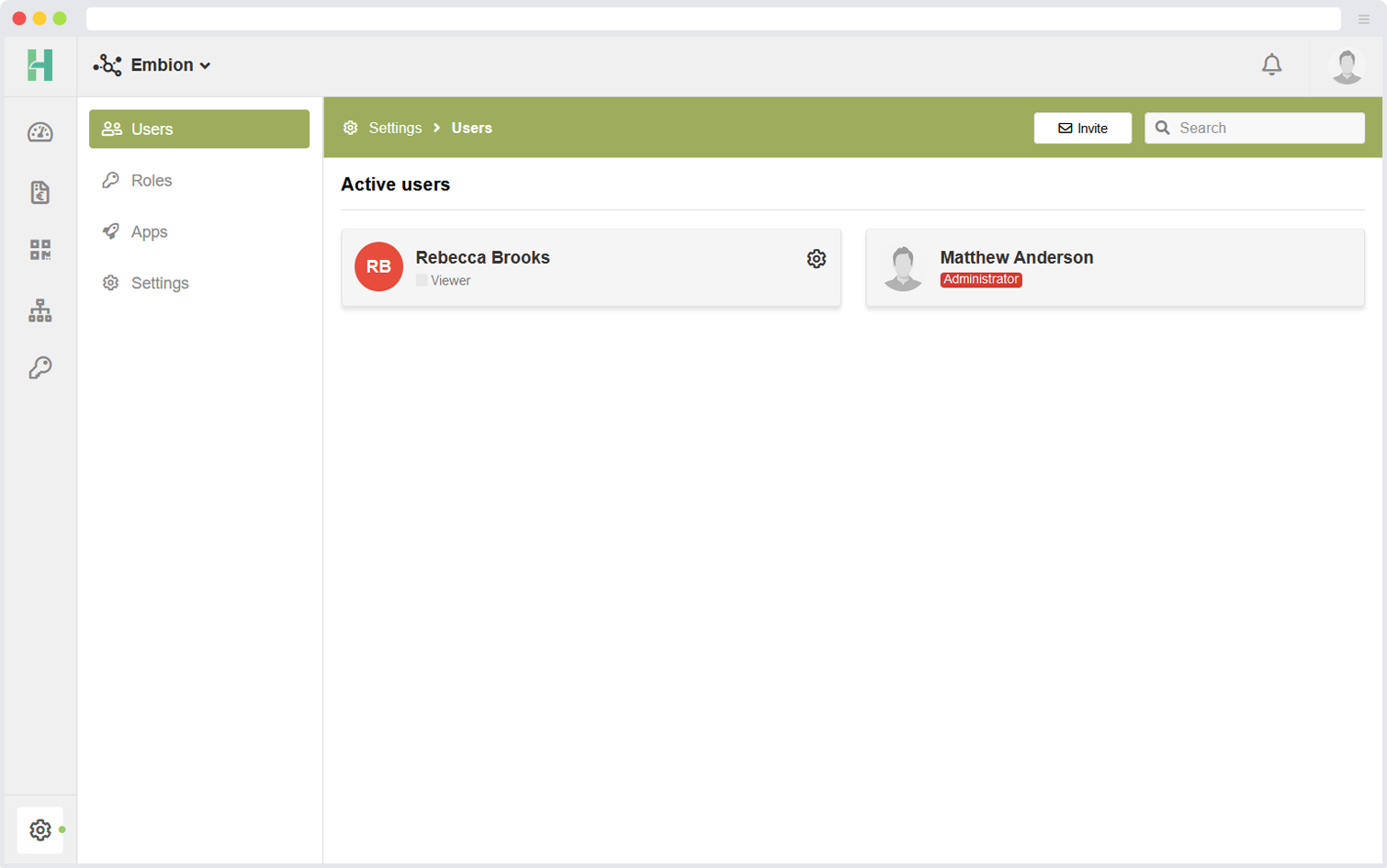
Gebruiker uitnodigen
Nieuwe gebruikers kunnen worden uitgenodigd door op “Uitnodigen” te drukken in de rechterbovenhoek. Er verschijnt een pop-up waarin het e-mailadres van de gebruiker wordt gevraagd.
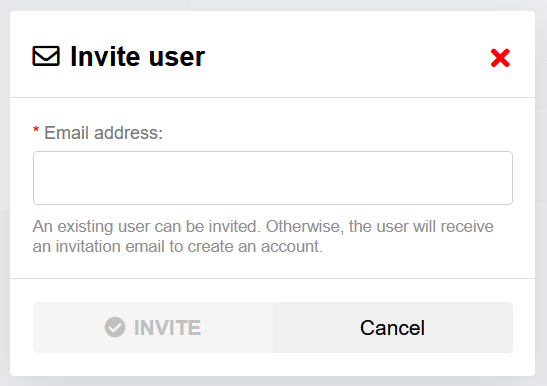
Gebruikersrol toewijzen
Door op actieve of wachtende gebruikers te drukken, kunnen een of meer rollen worden toegewezen aan de geselecteerde gebruiker.
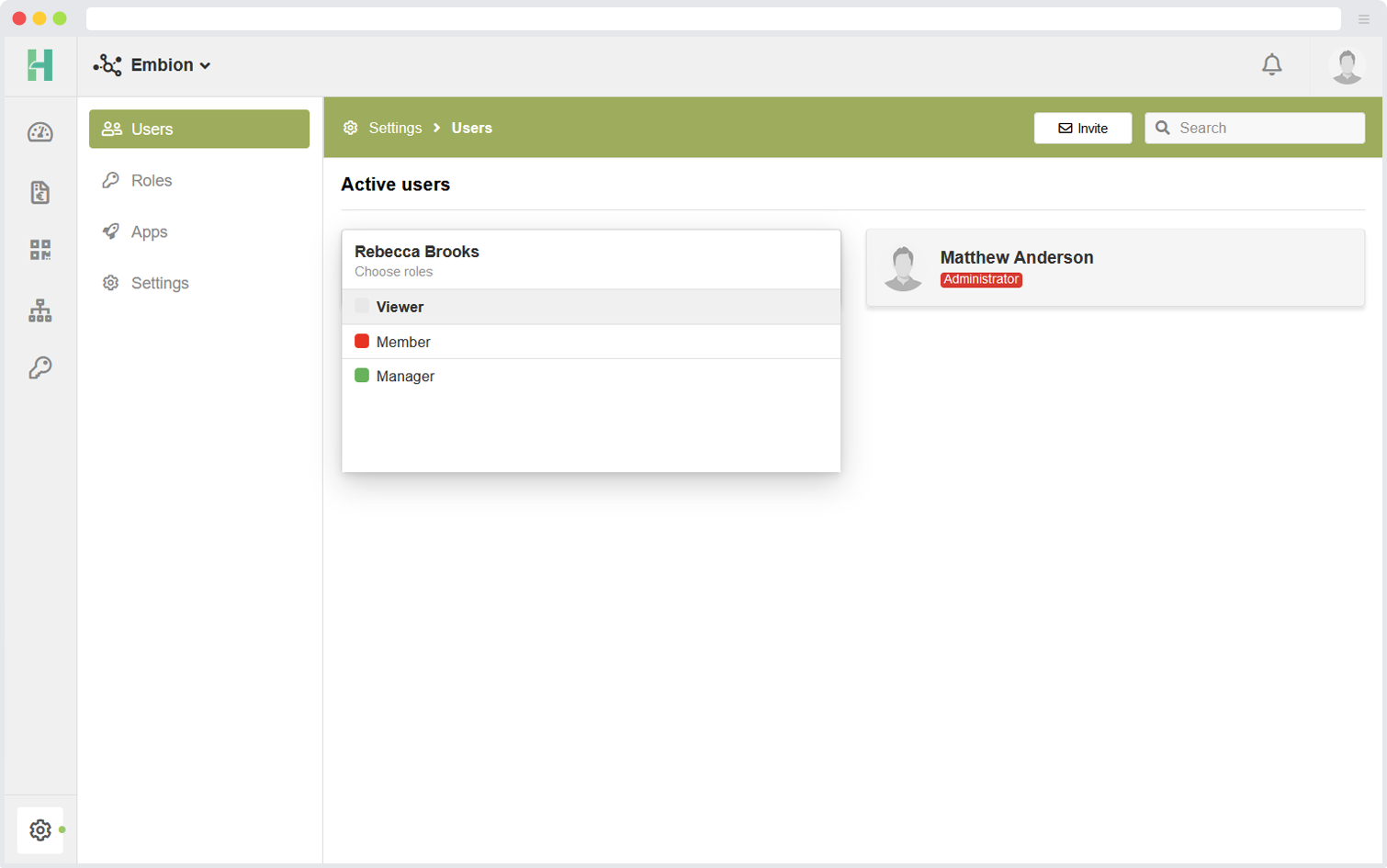
Namespace rollen
In elke namespace kunnen aangepaste rollen worden toegewezen aan gebruikers. Standaard zijn bepaalde rollen beschikbaar, maar ze kunnen aangepast worden volgens de vereisten. Indien nodig kunnen nieuwe aangepaste rollen aangemaakt worden.
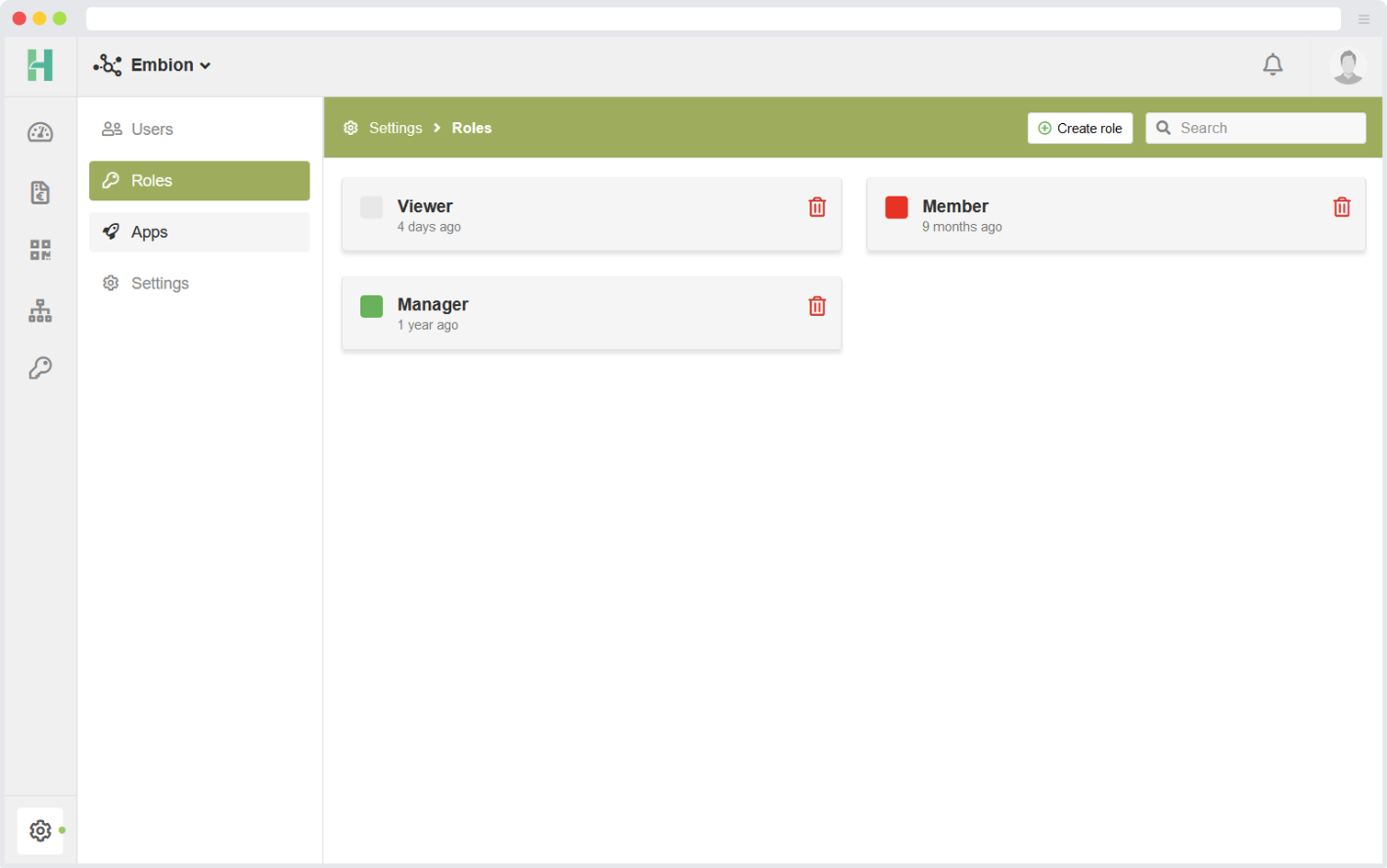
Nieuwe rollen maken
Nieuwe aangepaste rollen kunnen worden aangemaakt door de volgende stappen te volgen:
- Klik op de knop “Rol aanmaken” in de rechterbovenhoek van de interface.
- Deze actie start het proces voor het aanmaken van rollen.
- Geef een naam op en definieer de specifieke rechten en toegangsniveaus voor de nieuwe rol.
- Sla de aangemaakte rol op om hem toe te voegen aan de lijst van beschikbare rollen binnen de namespace.
Door gebruik te maken van de functie “Rol aanmaken” kun je de rollen binnen de namespace aanpassen aan je specifieke behoeften. Dit zorgt voor een preciese controle over gebruikersrechten en zorgt ervoor dat elke gebruiker de juiste toegang en privileges heeft op basis van de rol die hem is toegewezen.
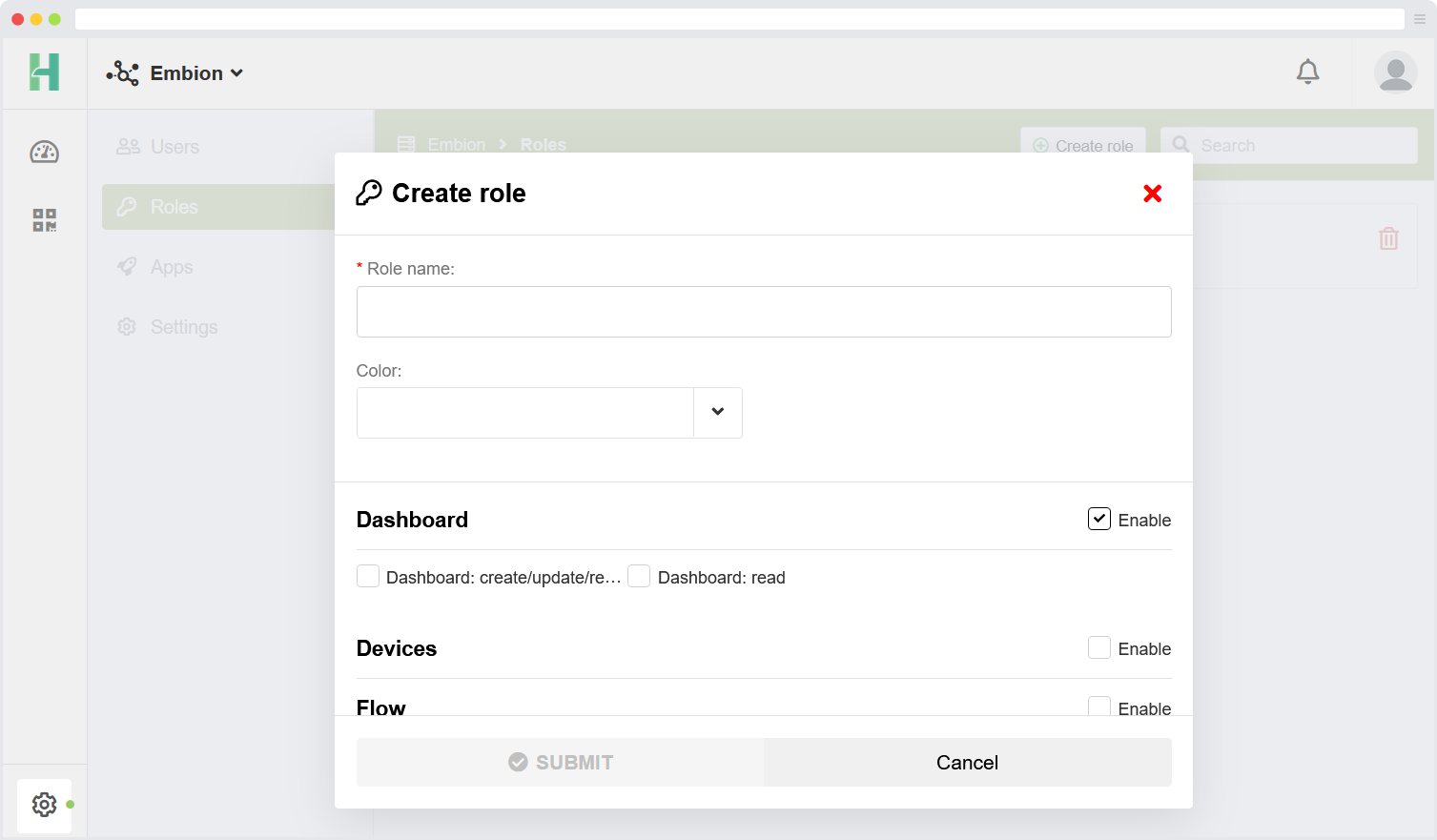
Instellingen
Namespace instellingen zoals naam en afbeelding kunnen hier ingesteld worden. Door op de afbeelding te drukken kan een nieuwe avatar voor de namespace geüpload worden. De aanbevolen grootte van de avatar is 150x150 pixels.
Enterprise opties kunnen ook gevonden worden in de namespace instellingen.

Namespace verwijderen
De namespace kan alleen worden verwijderd door beheerders binnen de namespace. Dit kan gedaan worden door te klikken op de “Verwijder namespace” knop in de rechterhoek van de namespace instellingen.
Alle apparaten moeten uit de namespace verwijderd worden voordat het mogelijk is om de namespace te verwijderen.
Enterprise
Enterprise opties kunnen gevonden worden in de namespace instellingen.
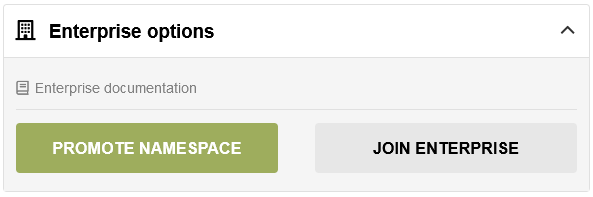
Binnen de enterprise opties kan een toetredingsverzoek tot een enterprise worden ingediend. Eenmaal aanvaard door de enterprise, krijgt de enterprise toegang tot het beheren van instellingen, apparaten en gebruikers (allemaal met beheerdersrechten).
Als de namespace aanvaard is door de enterprise, zal dit worden weergegeven in de header en zal de enterprise in het gebruikersoverzicht zichtbaar worden als beheerder. Gebruikers binnen deze namespace hebben de mogelijkheid om te wisselen tussen thema’s die speciaal gemaakt zijn door hun beherende enterprise. Onderstaande afbeelding toont een namespace die beheerd wordt door een enterprise
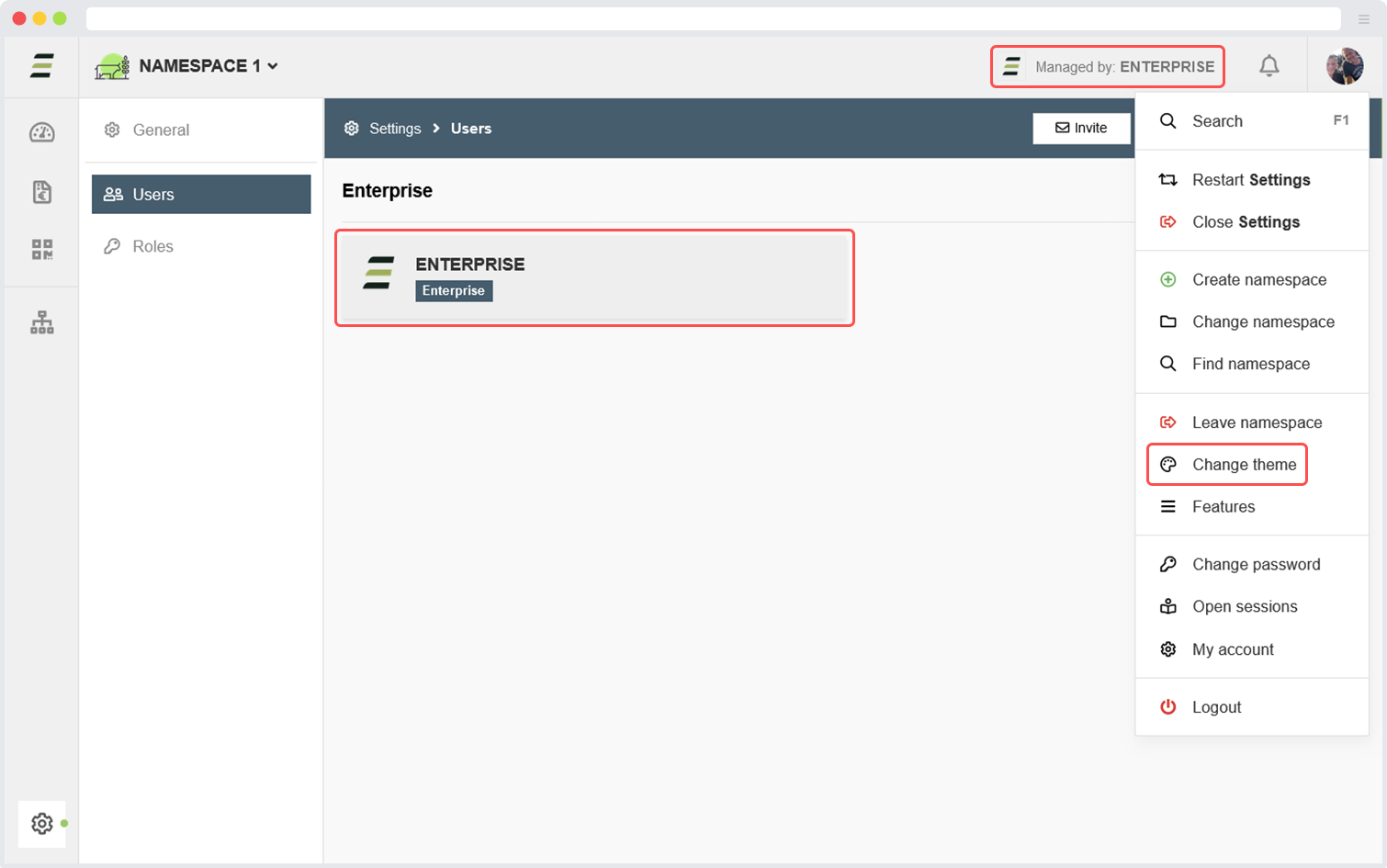
Toetredingsverzoek
Een beheerder binnen de namespace kan een toetredingsverzoek voor een enterprise starten door het enterprise token in te voeren dat door de enterprise is verstrekt.
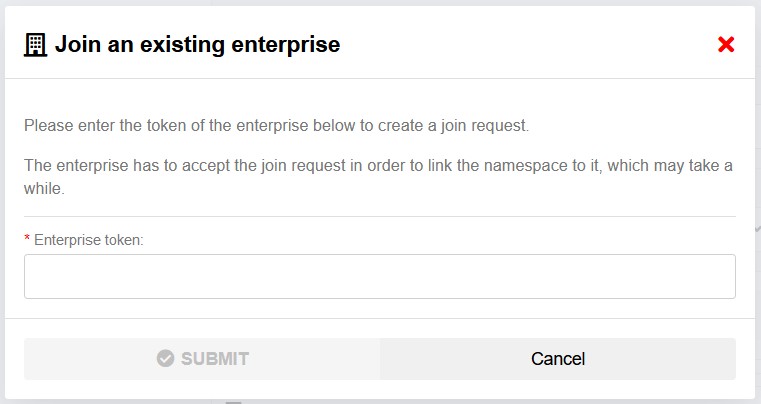
Enterprise ontkoppelen
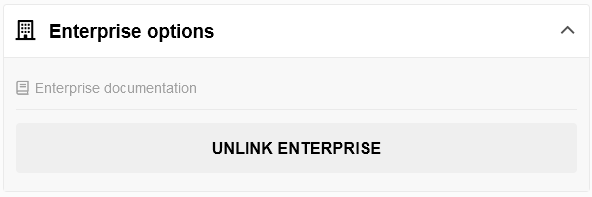
Om namespaces van een enterprise te ontkoppelen is het vereist om ten minste één actieve administrator binnen de namespace te hebben. Bij het ontkoppelen van de enterprise zal er niets binnen de huidige namespace verloren gaan en zullen de gebruikers daarbinnen weer het standaard embion thema zien. Om onbedoeld ontkoppelen van de enterprise te voorkomen wordt een gebruiker gevraagd om de naam van de enterprise in te typen, wanneer de naam correct is ingevoerd zal de enterprise ontkoppeld worden.
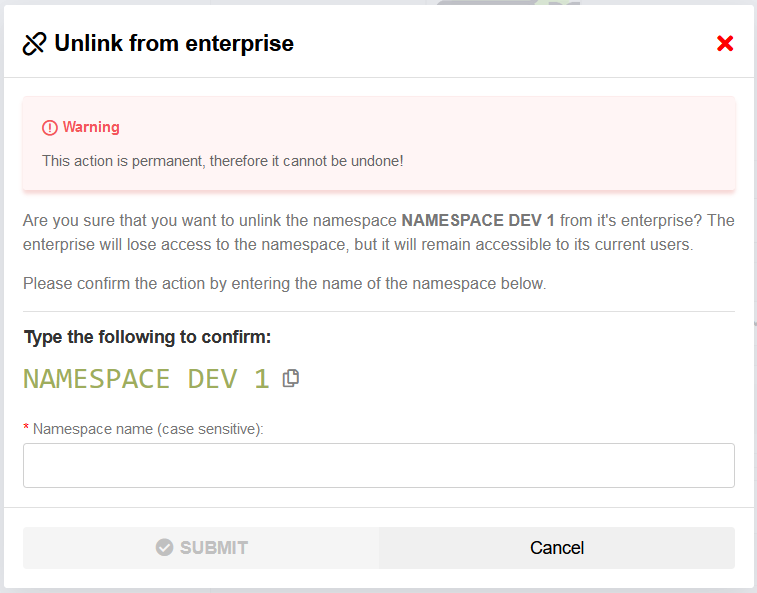
Voor het ontkoppelen van een namespace van een enterprise is minstens één actieve beheerder binnen de namespace nodig.
Apparaten
De apparatenpagina kan worden geopend door het pictogram Apparaten in het menu aan de linkerkant te selecteren of door op de knop op de startpagina te klikken.
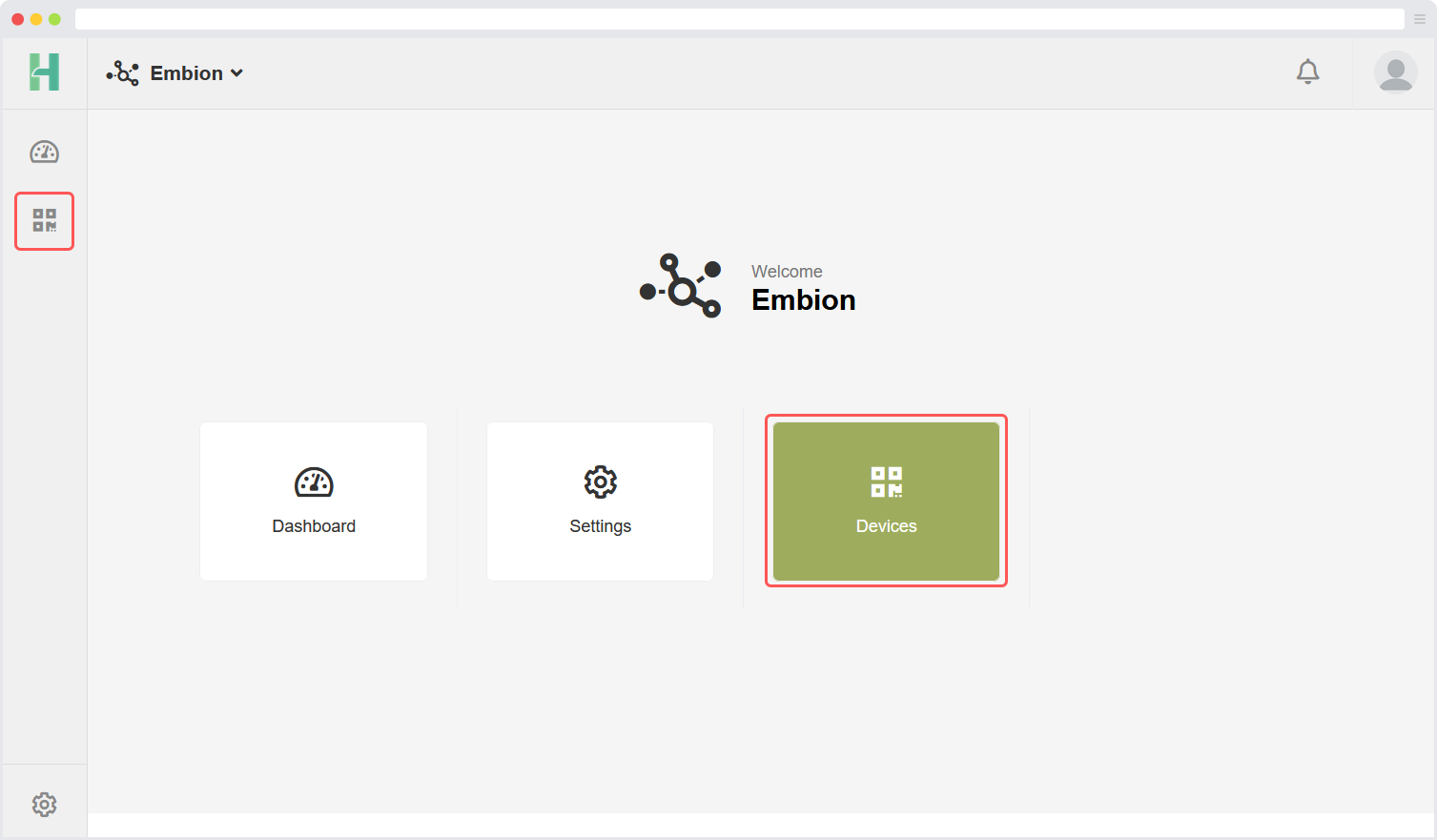
Op deze pagina kunnen gebruikers apparaten registreren binnen hun namespace. De apparatenpagina biedt verschillende functies waarmee gebruikers op afstand toegang kunnen krijgen tot hun apparaten:
Apparaatstatus: Deze functie geeft de huidige status van apparaten binnen de namespace weer, zodat gebruikers realtime informatie krijgen.
Toegangstoken: Gebruikers kunnen een toegangstoken verkrijgen om verzoeken in te dienen en gegevens op te halen uit de API, waardoor een veilige en geverifieerde toegang wordt gegarandeerd.
Apparaatinstellingen: Met deze functionaliteit kunnen gebruikers op afstand instellingen op hun apparaten wijzigen en de wijzigingen doorvoeren.
Supportmodus: Door de supportmodus in te schakelen, kunnen gebruikers toegang verlenen aan supportmedewerkers van de fabrikant. Hierdoor kan het ondersteuningsteam het apparaat bereiken en hulp bieden indien nodig.
Deze functies bieden gebruikers handige en efficiënte manieren om hun apparaten op afstand te beheren en te bedienen.
Nieuw apparaat registreren
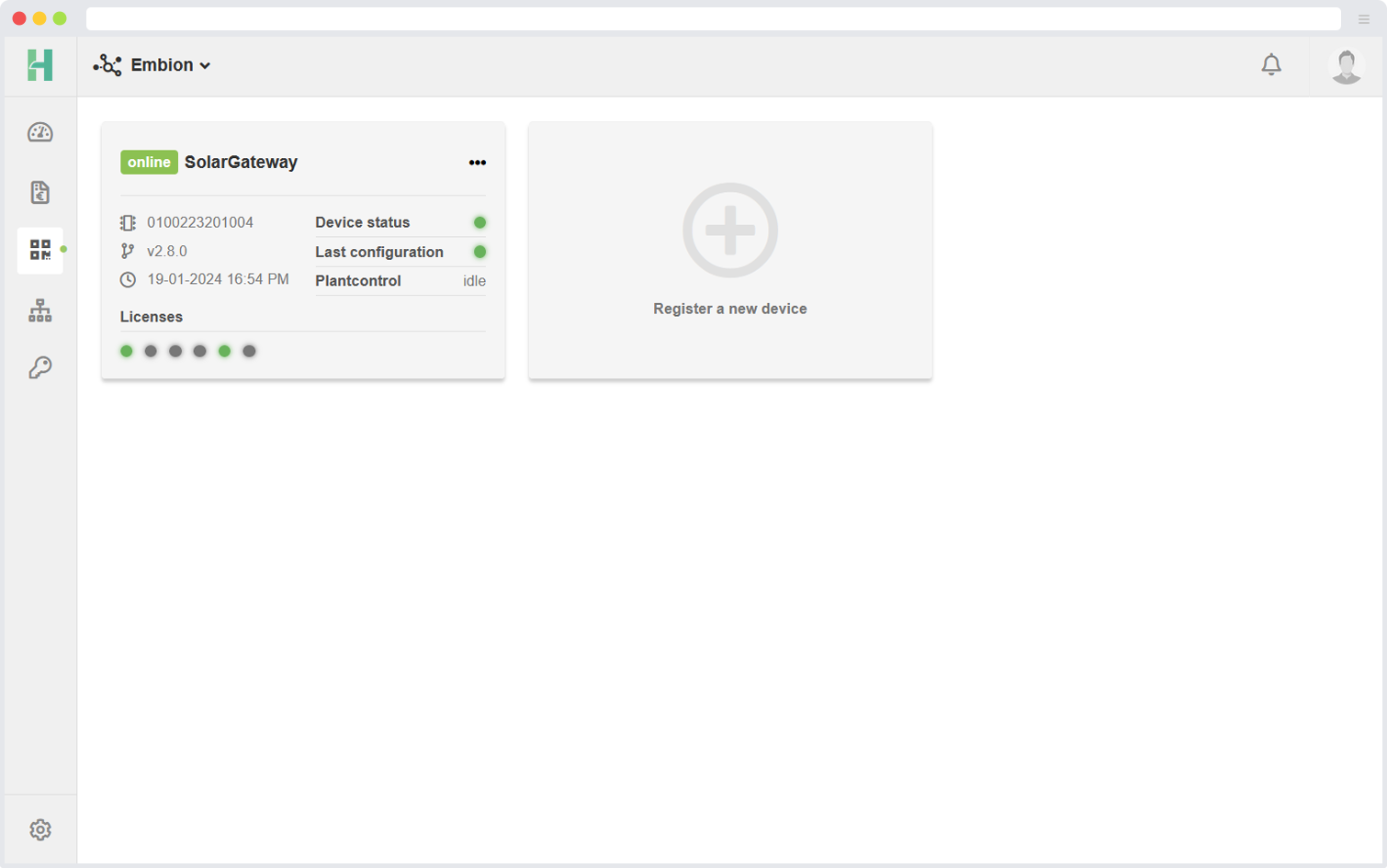
Bij het registreren van een nieuw apparaat moeten gebruikers het serienummer en de pincode van het te registreren apparaat invoeren. Beide zijn te vinden op het label aan de rechterkant van het apparaat of kunnen worden uitgelezen via het apparaatmenu. Gebruikers moeten het etiket of het apparaatmenu raadplegen om de benodigde informatie voor een succesvolle registratie op te halen.
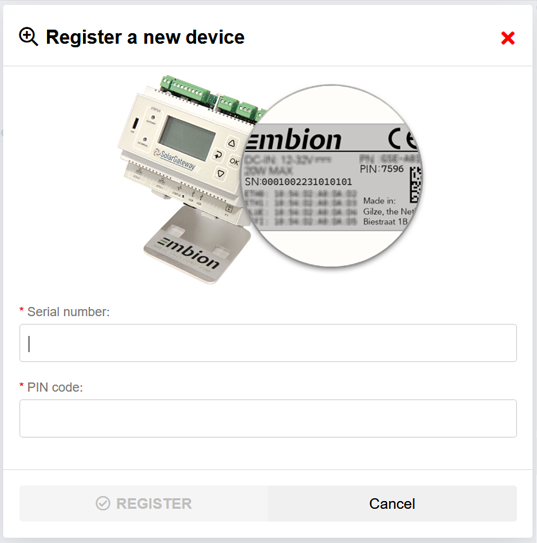
Apparaatstatus
Met de apparaatstatus kunnen gebruikers snel een overzicht bekijken van al hun apparaten en hun respectievelijke statussen. Een apparaat kan een van de volgende statussen hebben:
Online: Het apparaat is ingeschakeld en bereikbaar via het internet.
Offline: Het apparaat is uitgeschakeld en/of niet bereikbaar via het internet.
Ondersteuningsmodus: Het apparaat is online, bereikbaar via het internet en de ondersteuningsmodus is ingeschakeld door de gebruiker. Hierdoor heeft het supportteam van de fabrikant op afstand toegang tot het apparaat om ondersteuning te bieden.
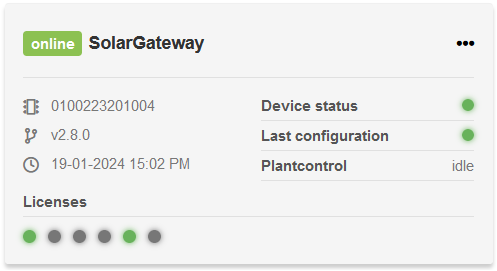

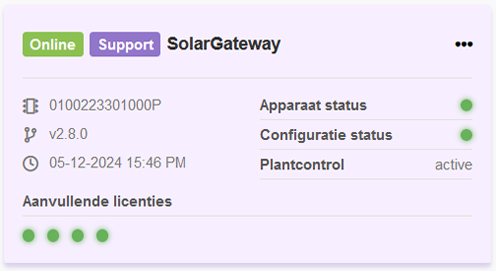
Apparatenoverzicht
Om meer informatie over een apparaat te krijgen, is het mogelijk om een apparaatoverzichtsformulier te openen door het apparaat te selecteren. Het toont meer gedetailleerde informatie over:
- Apparaatstatus
- Laatste configuratie
- Besturing van installatie
- Informatie over het apparaat
- Contactinformatie
- Licenties
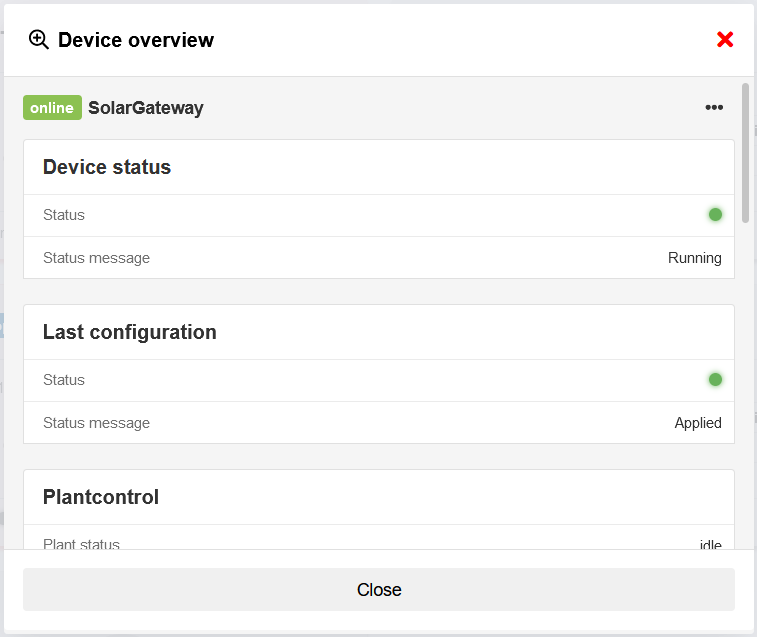
Apparaatopties
Er zijn verschillende apparaatopties die toegankelijk zijn via het optiemenu in de rechterhoek van een geregistreerd apparaat.

De volgende opties zijn beschikbaar:
Een nieuwe licentie koppelen: Gebruikers kunnen nieuwe licenties aan hun apparaten koppelen. Neem contact op met de verkoopafdeling voor de beschikbare licenties.
Apparaatinstellingen: Gebruikers kunnen apparaatinstellingen wijzigen en op afstand toepassen. Hierdoor kan de configuratie van het apparaat gemakkelijk worden beheerd.
Ondersteuning inschakelen: Gebruikers kunnen de ondersteuningsmodus voor hun apparaten inschakelen.
Toegangstokens: Gebruikers hebben de mogelijkheid om een toegangstoken te verkrijgen. Met dit token kunnen ze veilig en met verificatie verzoeken doen en gegevens ophalen uit de openbare API.
Verwijderen: Deze optie verwijdert het apparaat uit de lijst met apparaten binnen de huidige namespace. Het is belangrijk om op te merken dat verwijderde apparaten op een later tijdstip opnieuw kunnen worden toegevoegd indien nodig (serienummer en pincode zijn vereist).
Deze opties bieden gebruikers flexibiliteit en controle over het beheer van hun apparaten die geregistreerd zijn binnen de namespace.
Licenties
Apparaatlicenties
Licenties worden weergegeven in de apparaatinformatie met hun vervaldatum. De status-LED’s geven de status van een licentie aan:
Geactiveerd (groen): De licentie is actief op het apparaat.
Expired (rood): De licentie is verlopen.
Niet geactiveerd (grijs): De licentie is toegewezen aan het apparaat, maar nog niet geactiveerd.
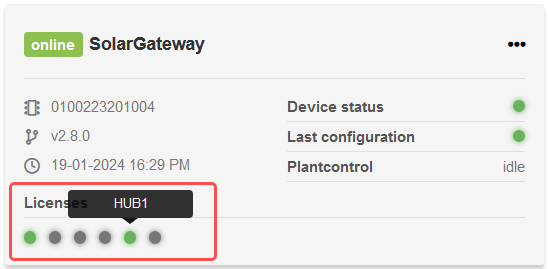
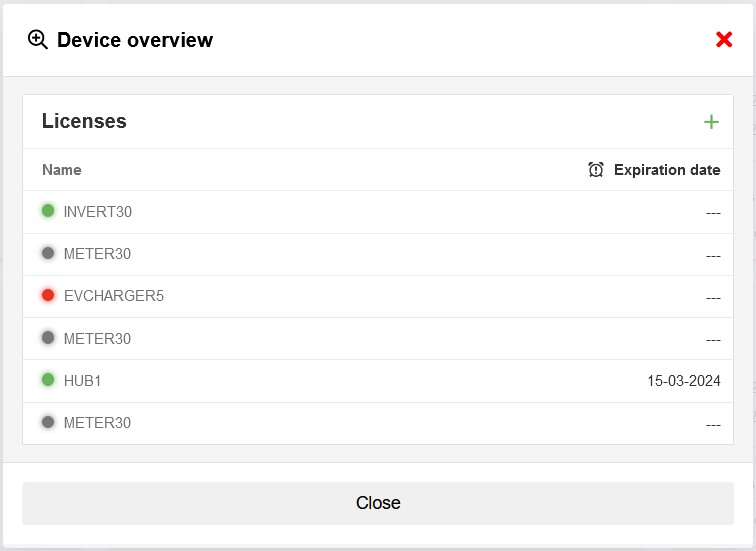
Licentie toevoegen
Om een licentie aan een apparaat toe te voegen, moet de gebruiker de volgende gegevens invullen:
Licentiecode
CCV-code
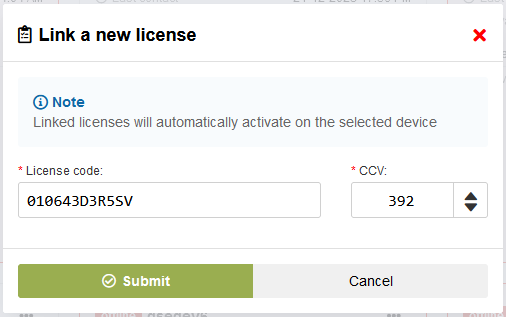
Voorbeeld licenties
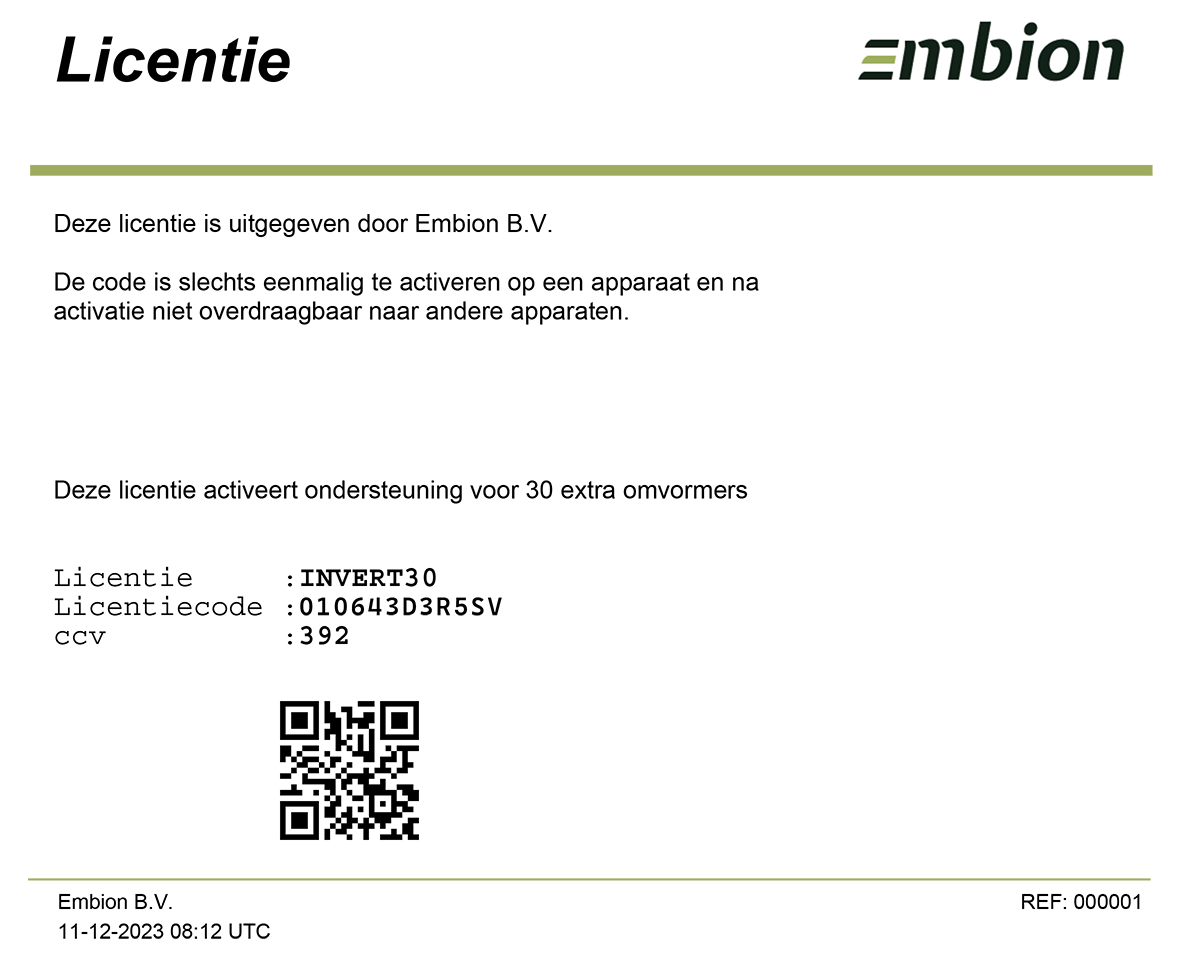
Toegangstokens
Voor elk apparaat kunnen meerdere toegangstokens worden aangemaakt die toegang geven tot de openbare API. Deze tokens maken interactie met de publieke API mogelijk en kunnen op afstand de installatie lezen of bedienen die op het apparaat is aangesloten. Standaard zijn er in totaal 250 API-oproepen per dag toegestaan voor elk apparaat en deze oproepen kunnen worden verdeeld over de meerdere tokens die aan het apparaat zijn gekoppeld.
Bij het genereren van een toegangstokens hebben gebruikers de optie om een maximum aantal toegestane verzoeken op te geven voor dat specifieke token. Met deze functie kunt u een limiet instellen op het aantal API-aanvragen dat met het token kan worden gedaan. Als u wilt dat het token geen aanvraaglimiet heeft (altijd beperkt tot het maximum van 250 aanvragen per apparaat), kunt u de waarde voor het maximum aantal aanvragen op 0 laten staan.
Het beheren van toegangstokens en de bijbehorende aanvraaglimieten geeft u de flexibiliteit om het API-gebruik te controleren en de toewijzing van bronnen voor elk apparaat effectief te optimaliseren.
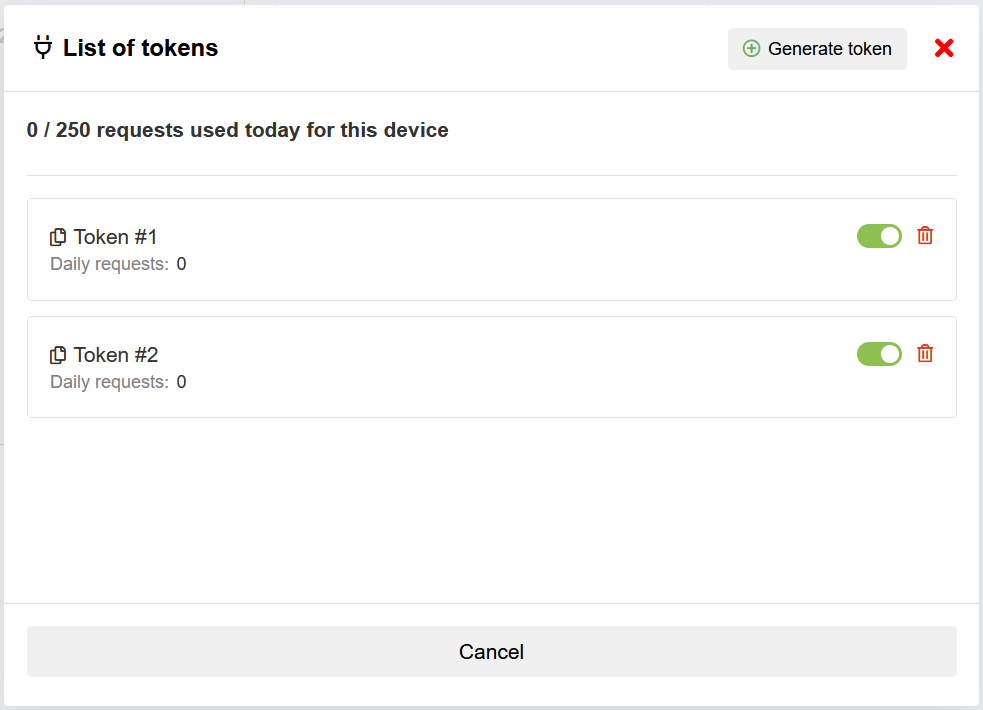
De lijst met toegangstokens toont alle toegangstokens die momenteel beschikbaar zijn en stelt de gebruiker in staat om een nieuwe aan te maken door op de knop “Genereer token” te drukken. Per token kan de vervaldatum worden geselecteerd en de uid’s (meters en omvormer) waartoe het token leestoegang heeft.
Er zijn extra licenties beschikbaar om het maximum aantal API-verzoeken per dag per apparaat te verhogen tot boven de standaardlimiet. Neem voor meer informatie over licentie-opties en prijzen contact op met de verkoopafdeling. Zij zullen u helpen bij het selecteren van de juiste licentie voor uw specifieke behoeften.
Tokens toevoegen
Om een nieuw toegangstokens toe te voegen, moeten gebruikers de volgende gegevens invoeren:
Tokennaam: Gebruikers moeten een beschrijvende naam voor het toegangstoken invoeren om het doel ervan of het bijbehorende apparaat gemakkelijk te kunnen identificeren.
Verloopdatum: (Optioneel): Gebruikers kunnen de vervaldatum voor het toegangstoken opgeven. Als de vervaldatum is bereikt, is het token niet langer geldig.
Regeltoegang inschakelen (Optioneel): Gebruikers hebben de optie om controletoegang voor het token in te schakelen.
Safe state reset (Optioneel): Gebruikers moeten aangeven of het toegangstoken een reset van de veilige staat moet toestaan of weigeren.
UID-toegang: Gebruikers kunnen specifieke UID’s selecteren (zoals meters en omvormers) die toegankelijk zijn met het token.
Opvraaglimiet: Gebruikers hebben de mogelijkheid om een limiet in te stellen op het aantal verzoeken dat kan worden gedaan met het toegangstoken. Door een numerieke waarde op te geven, kunnen gebruikers het maximum aantal aanvragen regelen. Door de limiet op 0 te zetten, wordt de limiet verwijderd. Houd er rekening mee dat het totale aantal aanvragen per apparaat standaard 250 aanvragen per dag is.
Door deze noodzakelijke inputs te geven, kunnen gebruikers met succes een nieuw toegangstoken toevoegen met aangepaste instellingen en toegangsrechten voor hun apparaten.
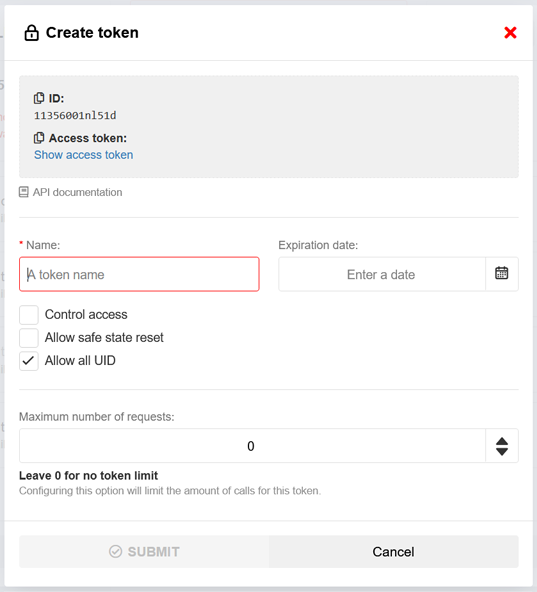
Apparaatinstellingen
Met de functie instellingen op afstand wijzigen kunnen gebruikers wijzigingen aanbrengen aan de instellingen van hun apparaten en deze wijzigingen op afstand toepassen/publiceren. Deze functie kan op het apparaat zelf worden in- of uitgeschakeld. Als het menu niet zichtbaar is, geeft dit aan dat synchronisatie met het apparaat vereist is om te beginnen met het wijzigen van de instellingen. De informatie “Laatste contact” toont de datum en tijd van de meest recente synchronisatie met het apparaat.
Verkeerde ETH-instellingen kunnen ertoe leiden dat het apparaat onbereikbaar wordt.
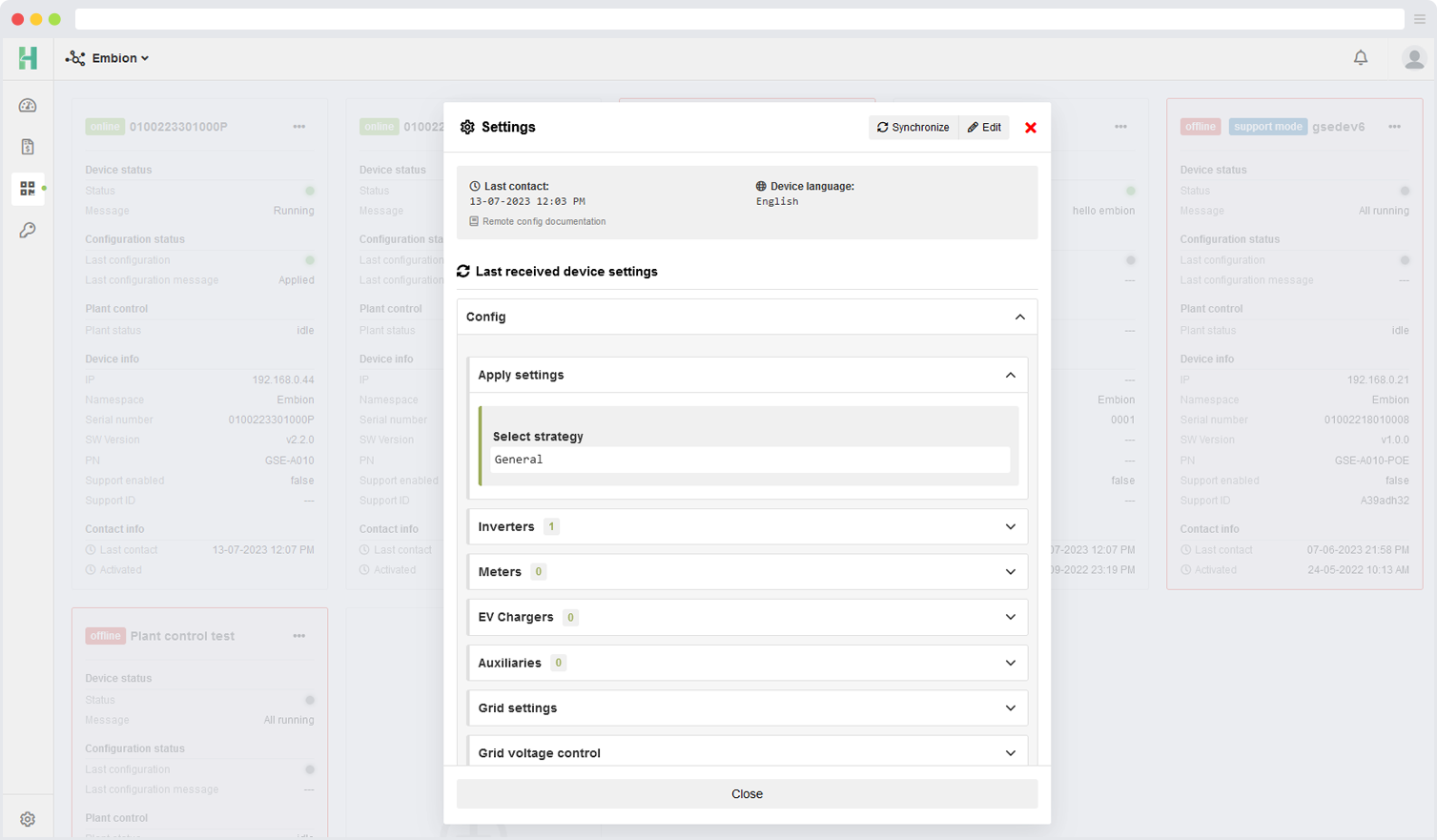
De weergegeven apparaatinstellingen worden weergegeven in dezelfde taal als de taalinstellingen op het apparaat.
Apparaat synchroniseren
Met de synchronisatiefunctie kunnen gebruikers de live-instellingen van het apparaat opvragen en ophalen, en ze in een lijst bekijken en eventueel wijzigen. Als een gewijzigd menu al op het apparaat aanwezig is, wordt een bericht weergegeven om de gebruiker hiervan op de hoogte te stellen.
Als u een synchronisatie uitvoert, wordt een eventueel eerder bewerkt menu verwijderd.
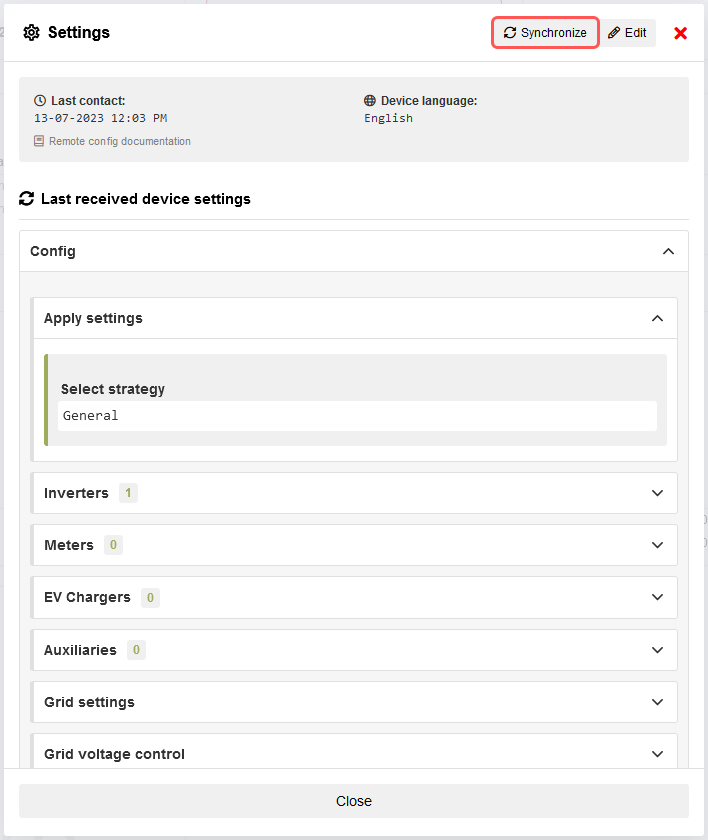
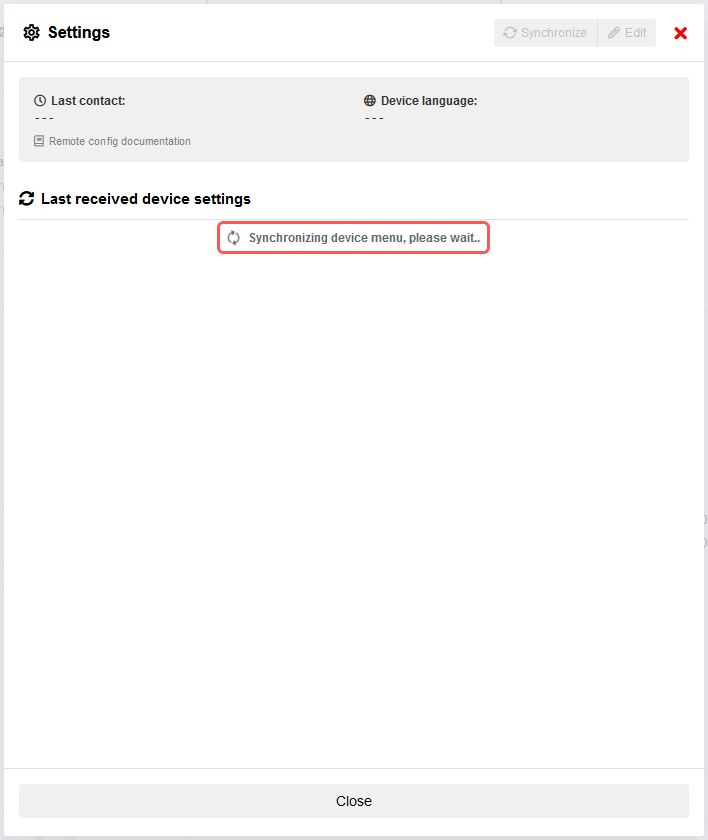
Apparaatinstellingen bewerken
Zodra een apparaat gesynchroniseerd is, kunnen gebruikers de instellingen bewerken door op de knop “Bewerken” te klikken. Deze actie opent een nieuw formulier dat alle noodzakelijke invoer bevat om de instellingen te wijzigen.
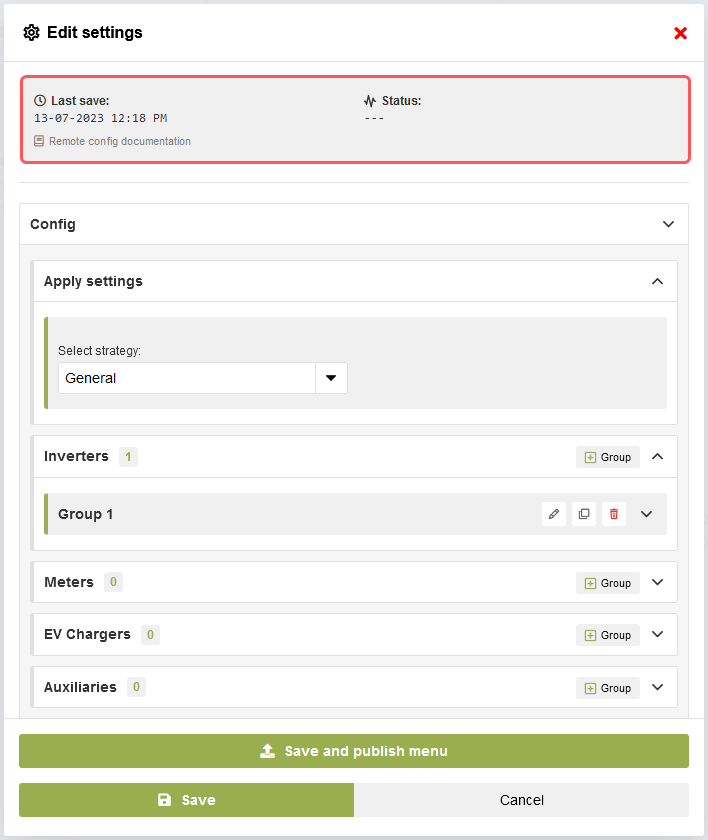
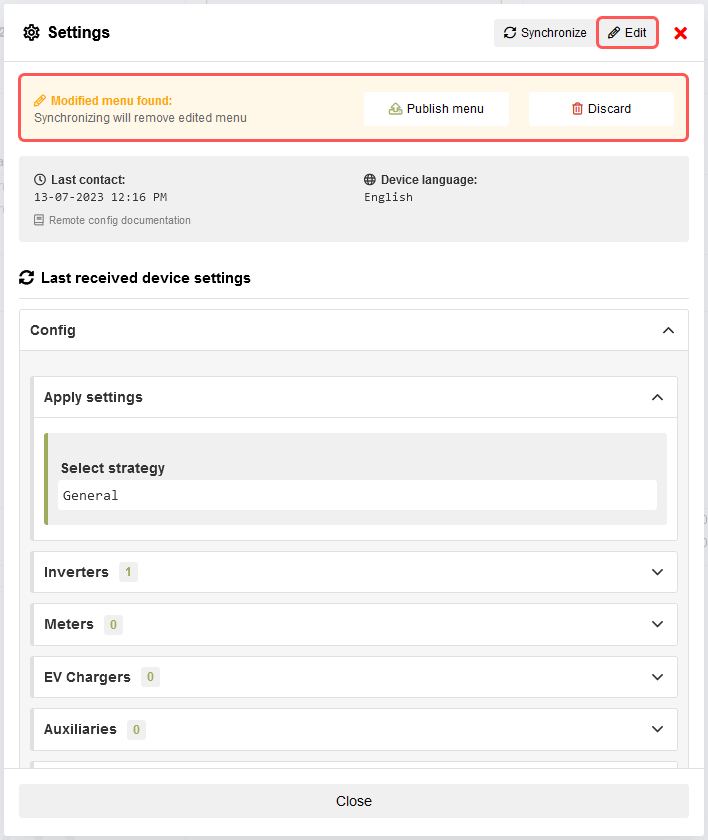
Groepsinstellingen
Gebruikers kunnen een nieuwe lege groep toevoegen door op de knop “+ Groep” te drukken of wijzigingen aanbrengen aan bestaande groepen. Daarnaast vereenvoudigt de kloonknop het dupliceren van groepen als er slechts minimale wijzigingen nodig zijn voor het maken van een nieuwe groep.
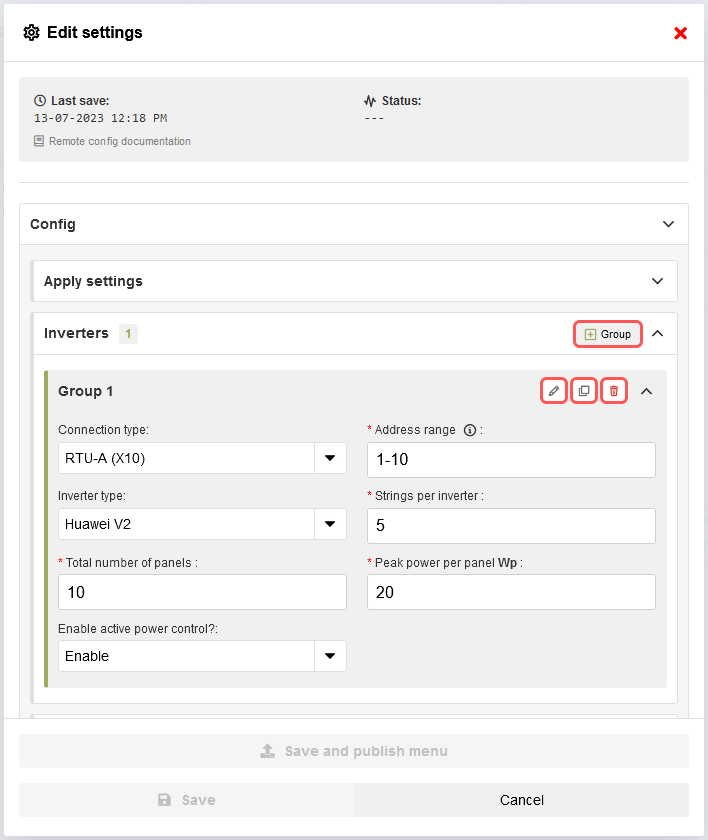
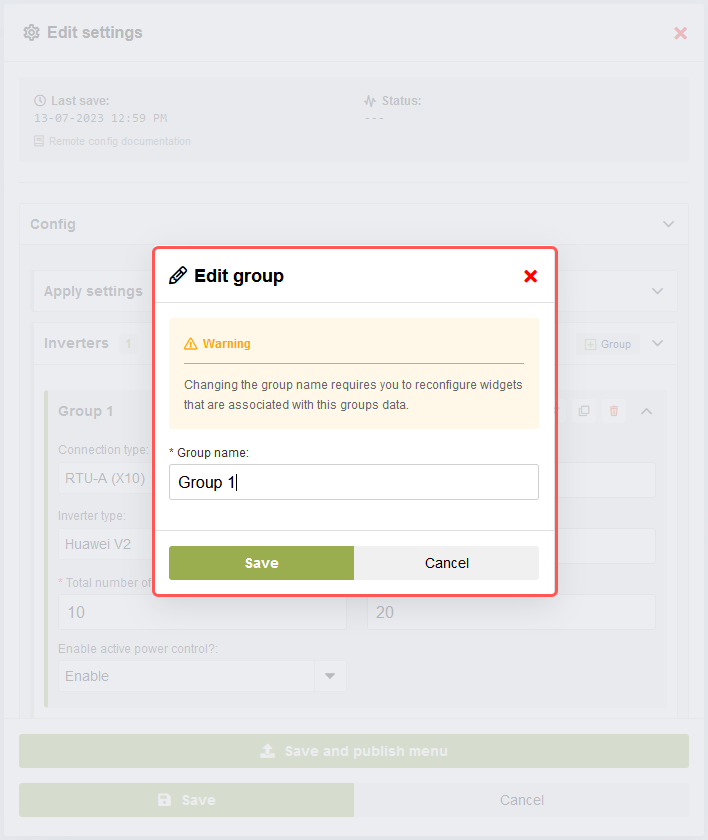
Instellingen verwijderen of publiceren
Na het wijzigen en opslaan van de menu-instellingen verschijnen er twee knoppen, “Verwijderen” en “Publiceren”, bovenaan het formulier. Dit zijn de acties die bij elke knop horen:
Verwijderen: Als u op de knop “Verwijderen” klikt, wordt het gewijzigde menu verwijderd en keert het formulier terug naar de instellingen die oorspronkelijk zijn aangevraagd tijdens de laatste synchronisatie met het apparaat. Met deze actie kunnen gebruikers eventuele wijzigingen ongedaan maken en de vorige instellingen herstellen.
Publiceren: Door op de knop “Publiceren” te klikken, worden de gewijzigde instellingen gepubliceerd naar het apparaat. De wijzigingen worden automatisch toegepast op het apparaat als de optie Automatisch toepassen is geselecteerd. Gebruikers kunnen de wijzigingen ook handmatig toepassen op het apparaat. De actie “Publiceren” zorgt ervoor dat de gewijzigde instellingen van kracht worden op het apparaat.
Deze knoppen bieden gebruikers flexibiliteit en controle over het beheer van de wijzigingen in de menu-instellingen. Gebruikers kunnen de wijzigingen negeren of publiceren naar het apparaat op basis van hun voorkeuren en vereisten.
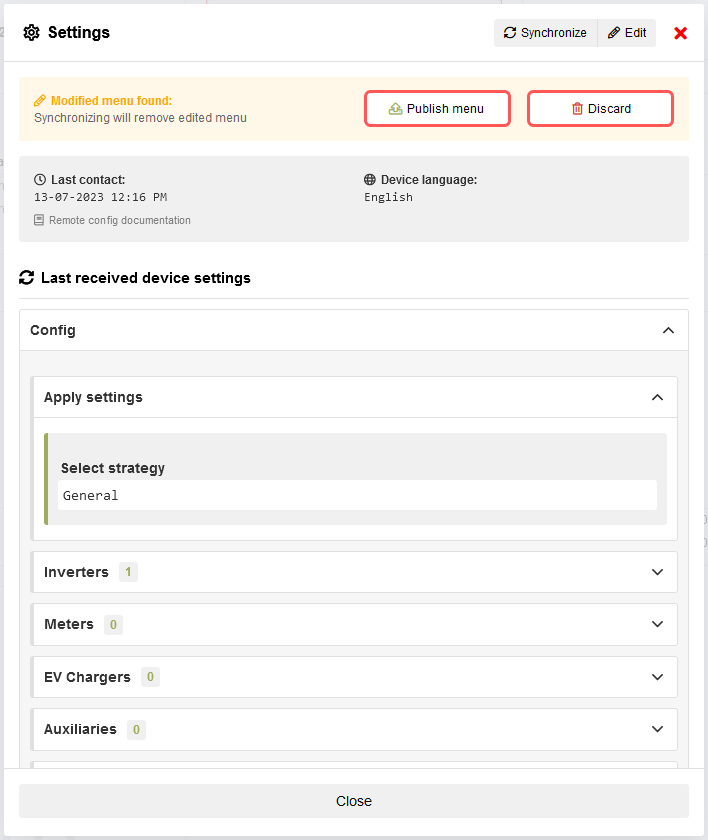
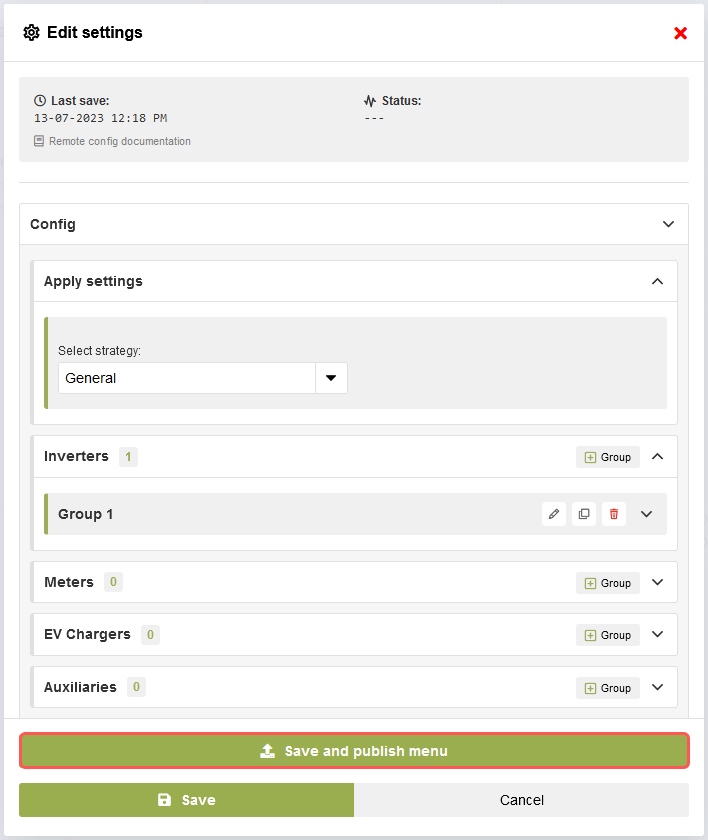
Instellingen gepubliceerd
Wanneer de gewijzigde instellingen gepubliceerd zijn op het apparaat, zal de statussectie gebruikers informatie geven over het publicatieproces. Het zal de voortgang van het publiceren aangeven en eventuele relevante berichten of meldingen weergeven. Als er een fout optreedt tijdens het publiceren, wordt er een foutmelding getoond die aangeeft dat er iets fout is gegaan en die verdere details geeft.
Bovendien wordt na het publiceren van de instellingen de synchronisatieknop uitgeschakeld totdat de gepubliceerde instellingen zijn toegepast of geannuleerd op het apparaat. Dit zorgt ervoor dat het apparaat en de instellingen op afstand gesynchroniseerd zijn voordat verdere synchronisatieacties worden toegestaan.
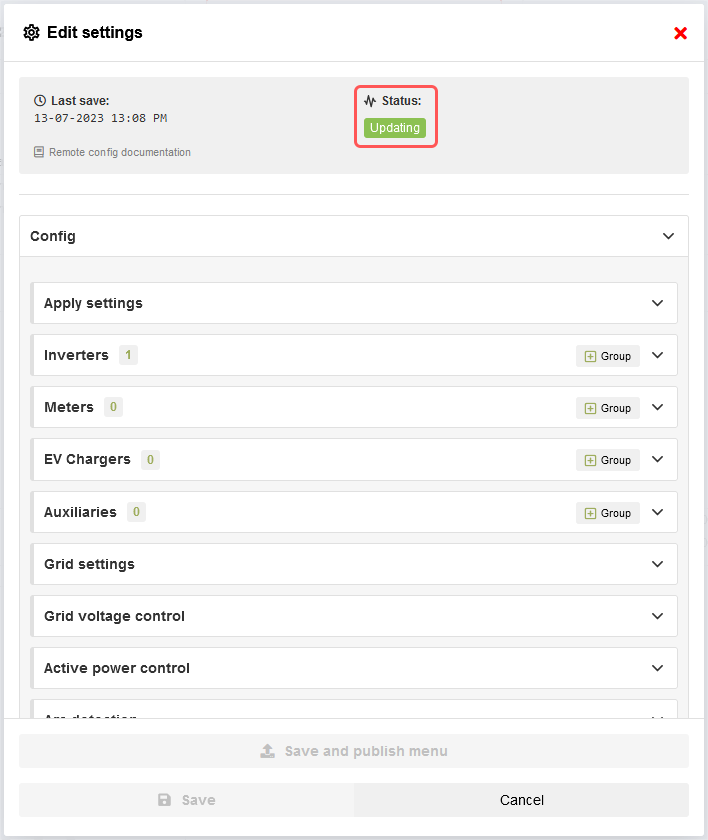
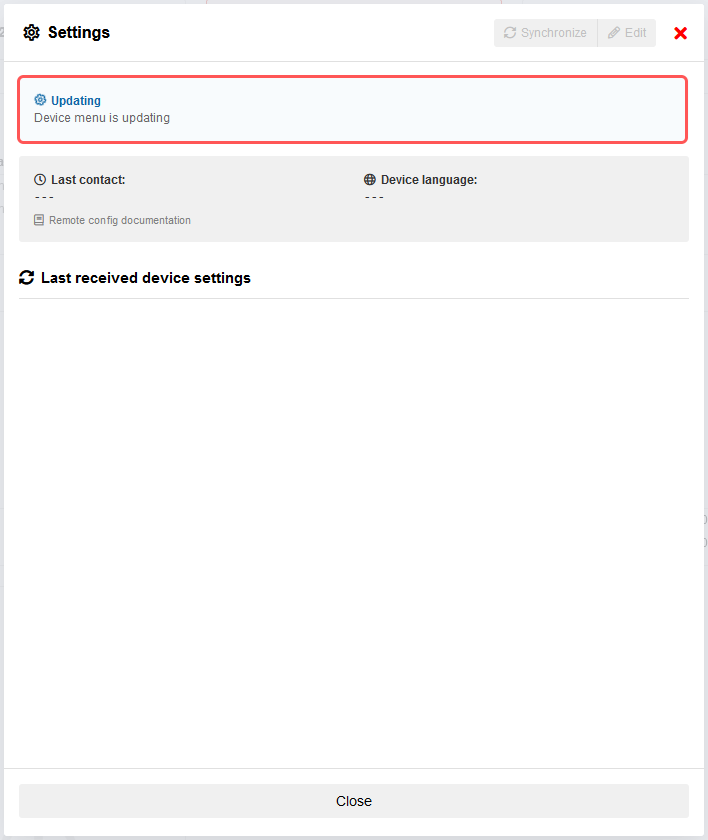
Dashboards
Dashboards kunnen worden bereikt door te klikken op het dashboardsymbool in het menu aan de linkerkant of op de knoppen op de startpagina.
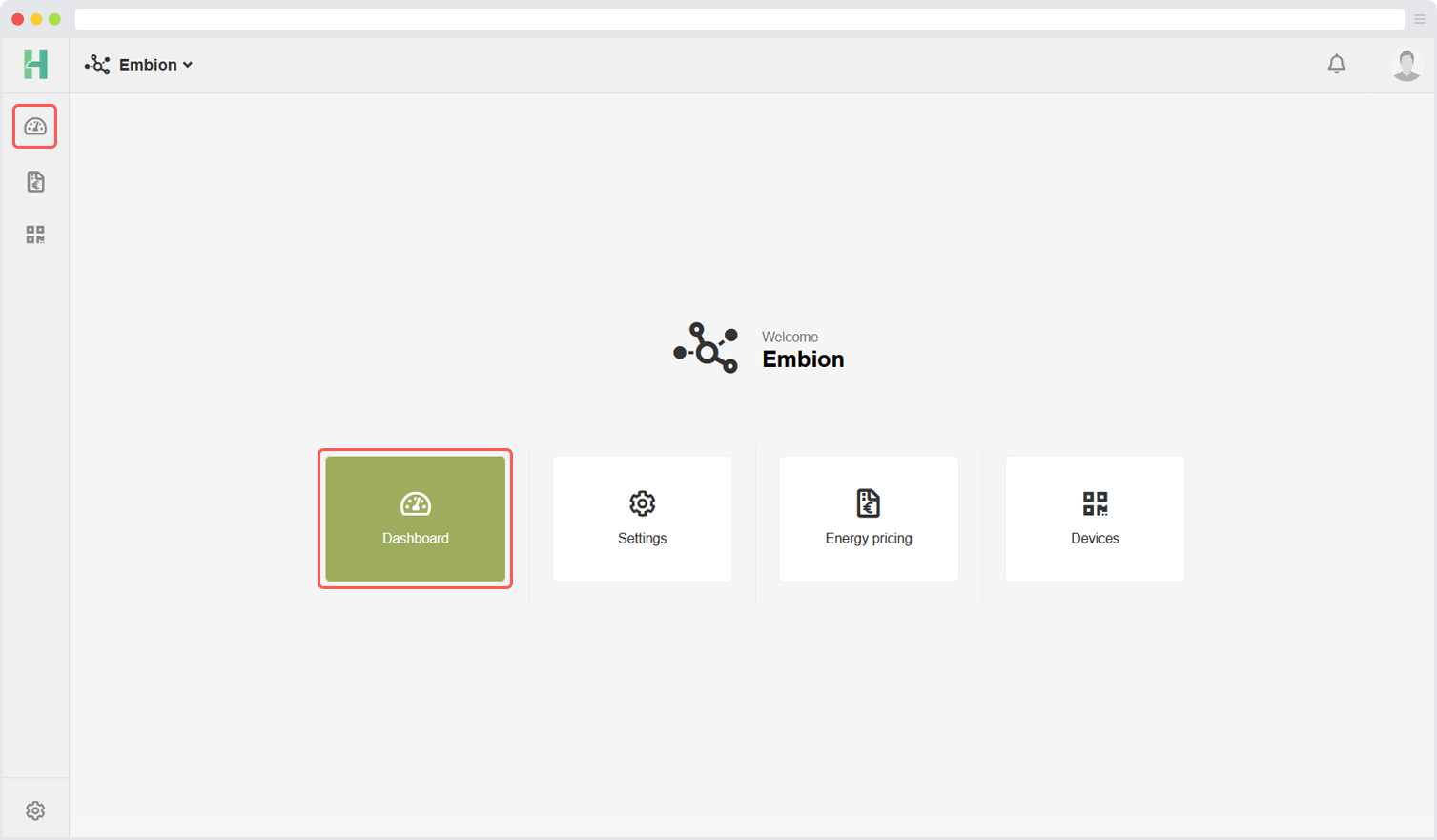
Op deze pagina kunnen meerdere aangepaste dashboards worden gemaakt om een overzicht van de installatiegegevens weer te geven. Er zijn verschillende widgets beschikbaar die met verschillende opties kunnen worden geconfigureerd.
Voorbeeld dashboard
Dit is een voorbeeld van een geconfigureerd dashboard. Gebruikers kunnen de widgets naar eigen voorkeur configureren en rangschikken.
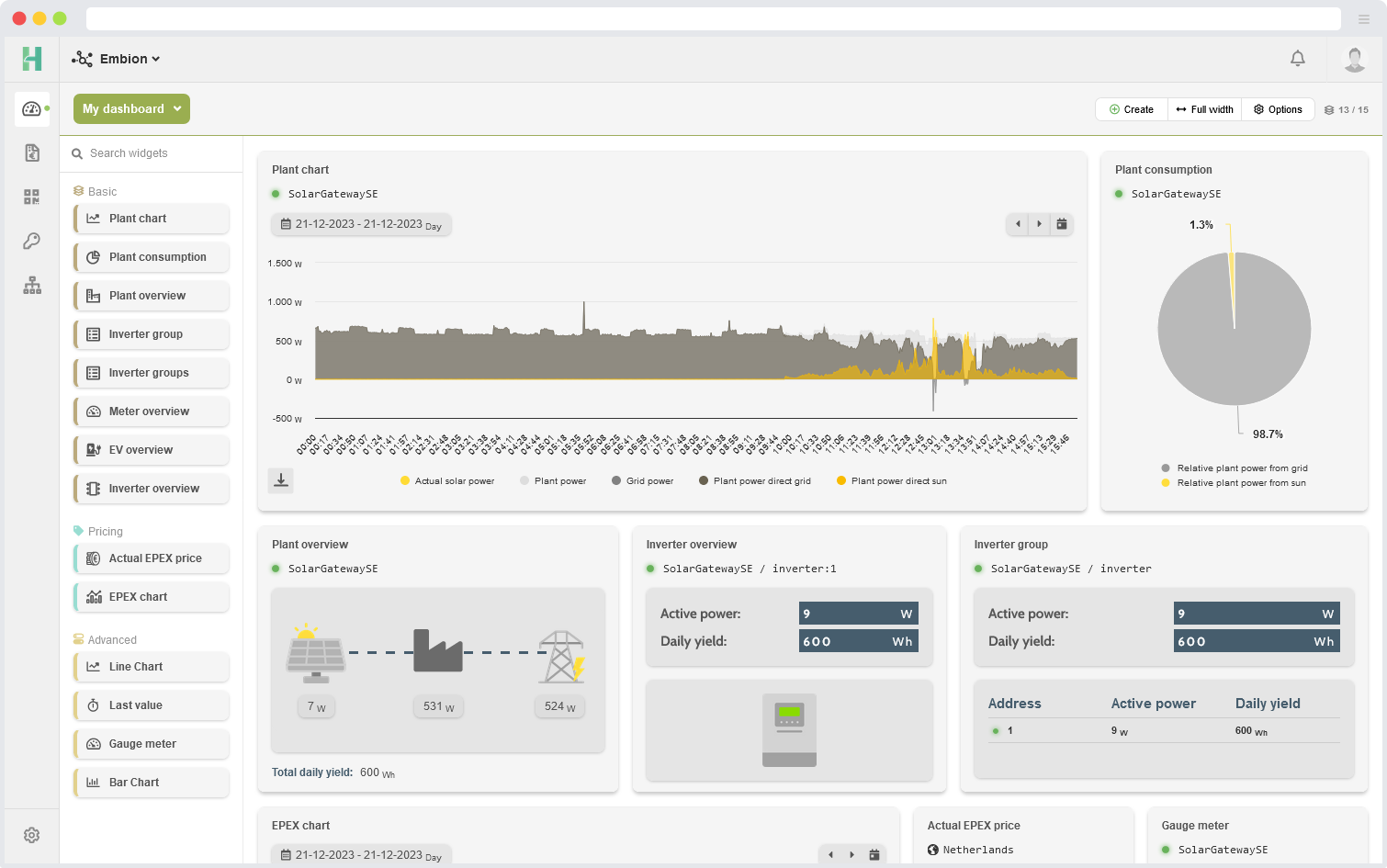
Dashboard toevoegen
Standaard is er een dashboard genaamd “Mijn dashboard” dat wordt toegevoegd wanneer een namespace wordt aangemaakt of wanneer het laatste dashboard in een namespace wordt verwijderd. Dit dashboard bevat een aantal standaard widgets. Het aangemaakte dashboard kan worden verwijderd en er kunnen nieuwe dashboards worden toegevoegd.
Door op de knop “Nieuw” te drukken, kunnen gebruikers een nieuw dashboard aan hun namespace toevoegen. Gebruikers kunnen een naam, pictogram en kleur instellen om dashboards te onderscheiden. Bij het maken van een dashboard is het mogelijk om een dashboard sjabloon te selecteren om het eenvoudig in te stellen. Een lijst met beschikbare sjablonen wordt weergegeven en deze sjablonen kunnen variëren tussen namespaces op basis van het feit of ze worden beheerd door een enterprise of niet.
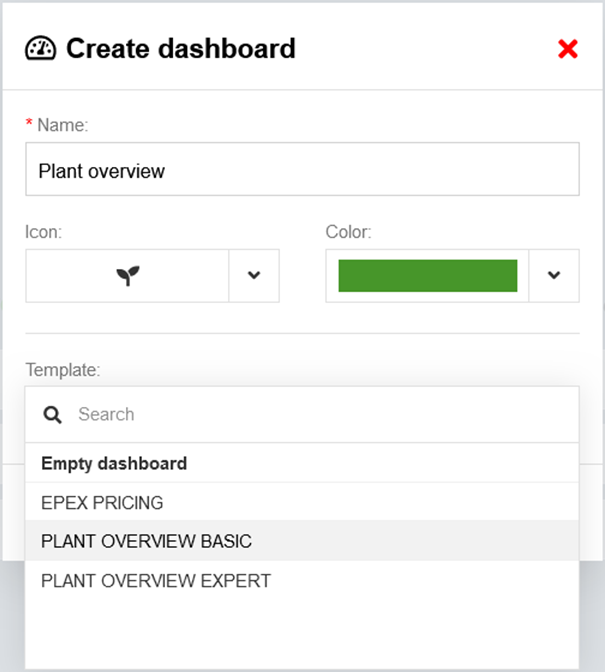
Dashboard selecteren
Door te klikken op de knop die de huidige dashboardnaam weergeeft, kunnen gebruikers een lijst van alle beschikbare dashboards openen. Deze actie opent een menu of weergave waar gebruikers een lijst van de beschikbare dashboards kunnen zien. Uit deze lijst kunnen gebruikers een ander dashboard selecteren door de gewenste optie te kiezen. Met deze functie kunnen gebruikers eenvoudig schakelen tussen verschillende dashboards en navigeren naar het dashboard dat ze willen bekijken of waarmee ze willen communiceren.
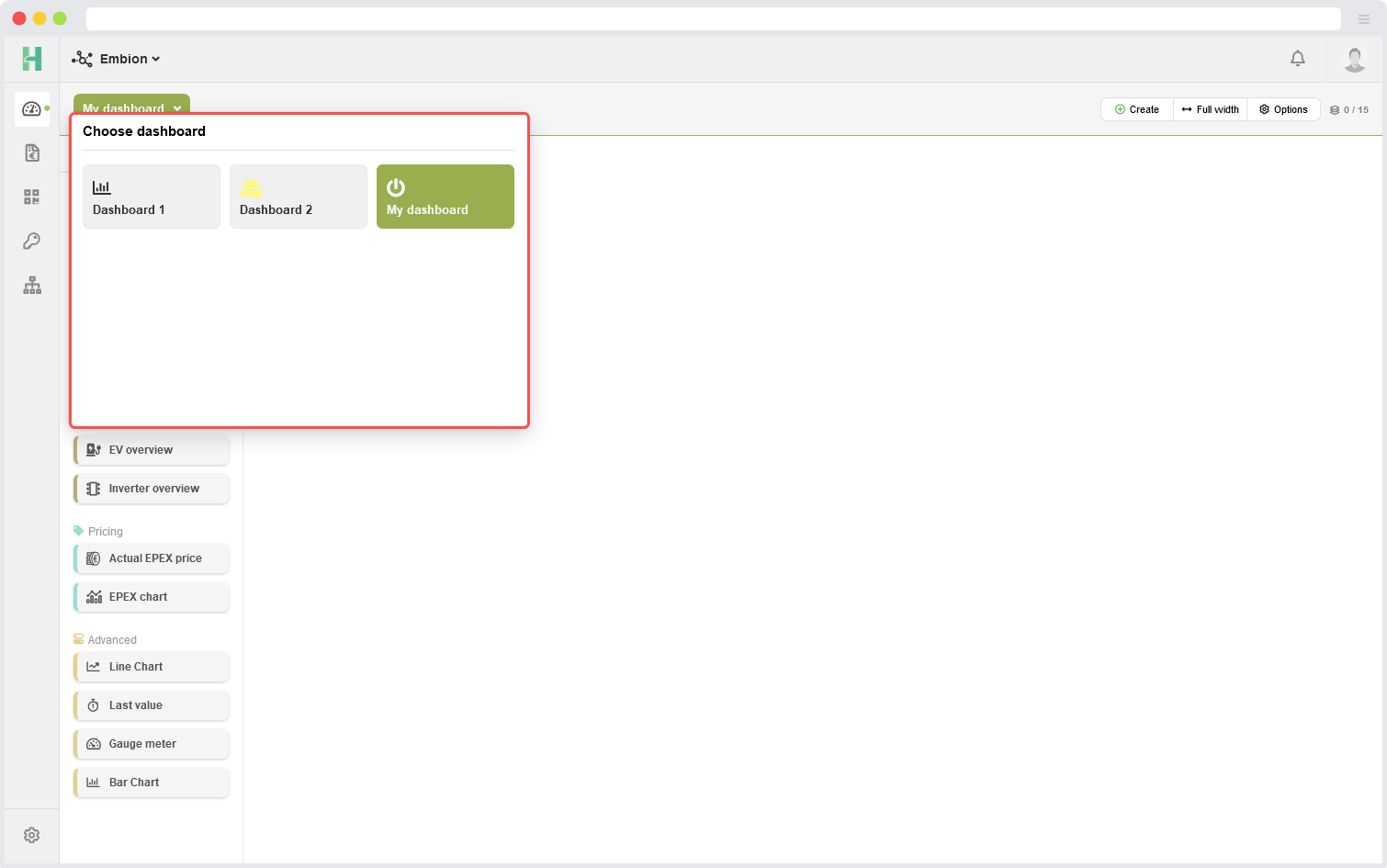
Dashboard opties
Door op de knop “Opties” op het dashboard te drukken, krijgen gebruikers toegang tot een menu of een reeks acties die specifiek gerelateerd zijn aan het huidige actieve dashboard. Binnen dit menu hebben gebruikers de optie om het actieve dashboard te wijzigen of te verwijderen. Met de optie “Wijzig” kunnen gebruikers het bestaande dashboard aanpassen en wijzigingen aanbrengen.

Widgets
De dashboardapplicatie biedt een verscheidenheid aan widgets die gebruikers kunnen gebruiken om hun dashboards te verbeteren en gegevens effectief te visualiseren. Momenteel zijn er meerdere widgets beschikbaar, georganiseerd in drie verschillende categorieën. Het widgetsmenu kan worden omgeschakeld door op de knop “Widgets” te drukken.
Basiswidgets
Installatie overzicht
Installatie grafiek
Installatie verbruik
Omvormer overzicht
Omvormer groep
Omvormer groepen
Meter overzicht
Laadpaal overzicht
Energie prijzen widgets
EPEX grafiek
Actuele EPEX-prijs
Geavanceerde widgets
Staafgrafiek
Lijngrafiek
Actuele waarde
Gauge meter
Status-LED widget
Verschillende overzichtswidgets gebruiken status-LED’s om de status van de gegevens aan gebruikers te tonen. Deze LED’s geven visueel aan of de gegevens live, niet gesynchroniseerd of niet beschikbaar zijn. Gebruikers kunnen meer details krijgen, zoals tijdstempels van gegevens of fout-/waarschuwingsberichten, door met de muis over deze status-LED’s te bewegen. Gebruikers kunnen bijvoorbeeld de status van hun installatie, omvormer (adressen) of meter aangeven.
- Groen
- Live gegevens
- Oranje
- De gegevens zijn niet synchroon met de huidige tijdsaanduiding.
- Rood
- Geen recente gegevens beschikbaar van de afgelopen 24 uur.
- Geen apparaat geselecteerd.
De status-LED van de laatste waarde widget(s) wordt niet rood als de data ouder is dan 24 uur. In plaats daarvan wordt hij groen voor live gegevens en oranje als de gegevens niet meer synchroon zijn met de huidige tijdsaanduiding.
Status voorbeeld
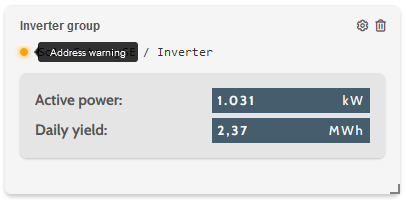
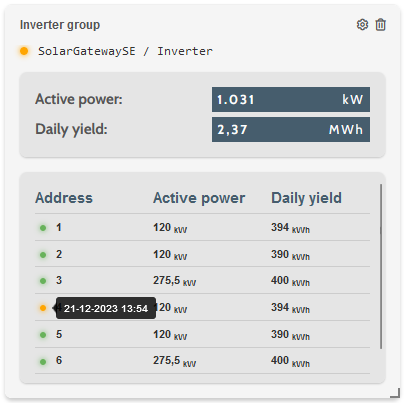
Basis widgets
Basiswidgets bieden gebruikers de mogelijkheid om widgets aan hun dashboard toe te voegen met minimale configuratiestappen.
Installatieoverzicht
De installatieoverzicht-widget toont gebruikers de basisinformatie over hun geselecteerde installatie. Het vermogen van de zon, het vermogen van het elektriciteitsnet en het totale verbruikte vermogen van de installatie worden weergegeven in een gemakkelijk af te lezen widget. De stroomlijnen bewegen in de richting waar het actieve vermogen naartoe gaat.
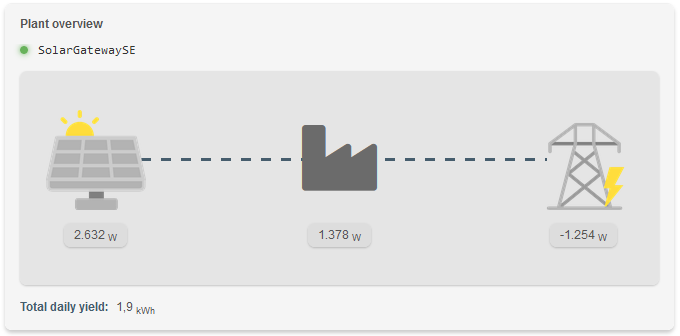
Negatieve waarden geven aan dat er elektriciteit wordt teruggestuurd naar het elektriciteitsnet of de omvormer.
Configuratie
Om de widget met het systeemoverzicht te configureren, hoeven gebruikers alleen hun SolarGatewayPRO apparaat uit de lijst te selecteren. Het is ook mogelijk om een voorkeurspictogram aan de widget toe te voegen dat per systeemvermogen wordt weergegeven.
Meer configuratie-informatie voor widgets vindt u in hoofdstuk 8.9 Widgets configureren.
Installatiegrafiek
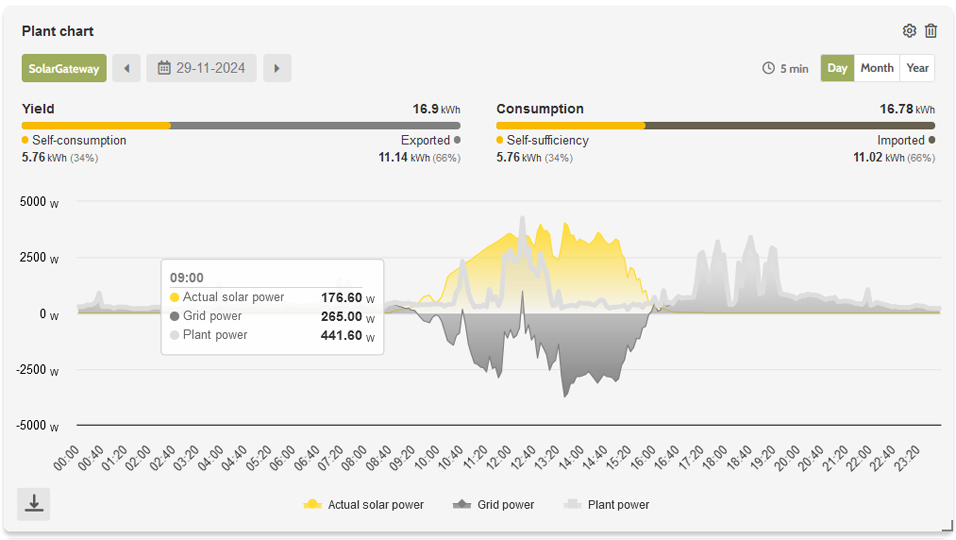
De installatiegrafiekwidget kan de volgende gegevens in een gebiedsgrafiek weergeven:
- Zonvermogen
- De opgewekte zonne-energie in de loop van de tijd
- Netvermogen
- Het vermogen dat van het elektriciteitsnet wordt afgenomen (positief) of aan het elektriciteitsnet wordt teruggeleverd (negatief) in de loop van de tijd.
- Installatievermogen
- De verbruikte stroom in de installatie (zonvermogen - netvermogen) in de loop van de tijd
- Installatievermogen uit zonvermogen
- Het vermogen van de installatie dat rechtstreeks van de zon wordt afgenomen.
- Installatievermogen uit netvermogen
- Het vermogen van de installatie dat rechtstreeks afkomstig is van het elektriciteitsnet
- Relatief zonvermogen
- Het relatieve (0-100%) installatievermogen dat rechtstreeks van de zon wordt betrokken.
- Relatief netvermogen
- Het relatieve (0-100%) vermogen van de installatie dat rechtstreeks van het elektriciteitsnet afkomstig is.
- Actuele reductie
- De werkelijke (relatieve) vermogenslimiet van de omvormer (100% is geen limiet, 0% is volledig beperkt).
- Batterijvermogen
- Het actuele batterijvermogen in de installatie.
- Laadstatus
- Laadstatus van de batterijcapaciteit in de installatie.
- Laadpaalvermogen
- THet actuele laadpaalvermogen in de installatie.
De gegevens van de installatie kunnen op dit moment niet negatief worden. Als de installatie energie teruggeeft, wordt het vermogen van de installatie beperkt tot 0 W.
Opbrengsten en verbruiken
Opbrengsten en verbruiken kunnen boven de grafiek worden weergegeven voor de geselecteerde tijdsbereik. Bij het overschakelen naar een groter tijdsbereik dan ‘dag’, zoals ‘maand’, toont de grafiek automatisch opbrengsten en verbruiken in plaats van de geselecteerde plantgegevens.
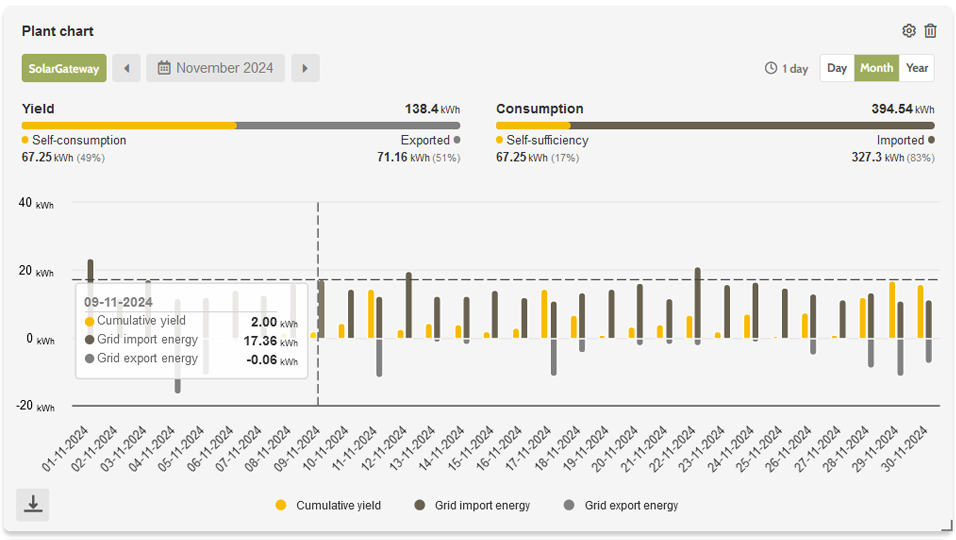
Configuratie
Om de widget voor de installatiegrafiek te configureren, moeten gebruikers hun SolarGatewayPRO selecteren en kiezen welke gegevens in de grafiek worden weergegeven. De gegevens kunnen per minuut of per uur worden weergegeven door de periode te wijzigen.
Meer configuratie-informatie voor widgets vindt u in hoofdstuk 8.9 Widgets configureren.
Installatieverbruik
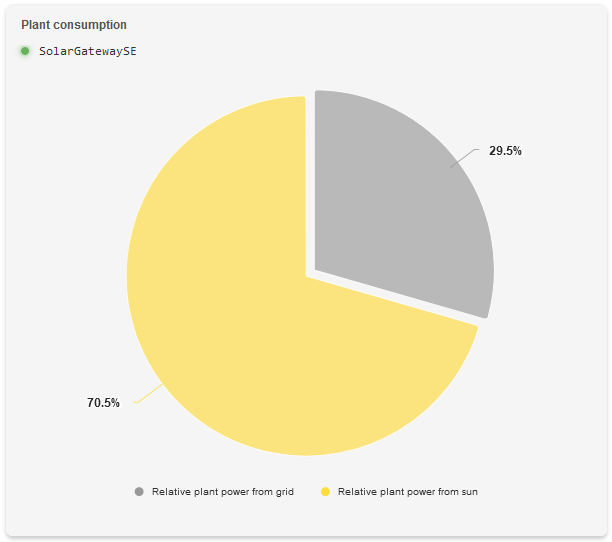
De widget Verbruik installatie toont de volgende gegevens in een taartdiagram:
- Relatief installatievermogen uit zonne-energie
- Het relatieve (0-100%) vermogen van de installatie dat rechtstreeks van de zon afkomstig is.
- Relatief installatievermogen van het elektriciteitsnet
- Het relatieve (0-100%) vermogen van de installatie dat rechtstreeks van het elektriciteitsnet afkomstig is.
De waarden die worden weergegeven in de taart met het Installatieverbruik zijn bepaald op basis van werkelijk gemeten vermogens en geven daarom alleen het relatieve werkelijke stroomverbruik weer.
Configuratie
Om de widget voor systeemverbruik te configureren, moeten gebruikers hun SolarGatewayPRO selecteren.
Meer configuratie-informatie voor widgets vindt u in hoofdstuk 8.9 Widgets configureren.
Meteroverzicht
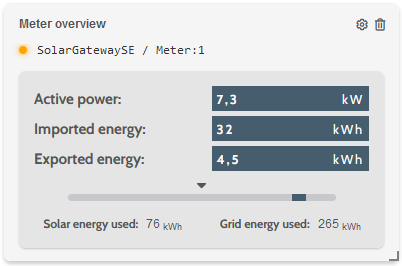
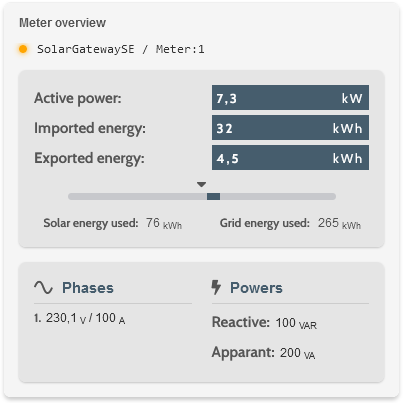
De meteroverzicht-widget biedt de volgende gegevens op basis van het geselecteerde gegevenstype:
Selecteerbare gegevenstypen
Basis
Actief vermogen
Geïmporteerde energie
Geëxporteerde energie
Gebruikte net-energie (als splitsen zon/net is ingeschakeld voor de verbruiksmeter)
Gebruikte zonne-energie (als split solar/grid is ingeschakeld voor de verbruiksmeter)
Expert
Alle basisgegevens die beschikbaar zijn
Fasen (één of drie fasen, afhankelijk van de gebruikte meter)
Reactief vermogen (niet beschikbaar voor alle energiemeters)
Schijnbaar vermogen (niet beschikbaar voor alle energiemeters)
Configuratie
Om de meteroverzicht-widget te configureren, moeten gebruikers hun SolarGatewayPRO en energiemeter selecteren waarvan de gegevens moeten worden getoond. De gebruiker kan de basis- of expertmodus selecteren voor de gegevens die moeten worden weergegeven.
De gebruiker kan instellen vanaf welk tijdsbereik de energiewaarden worden weergegeven. Als het tijdsbereik bijvoorbeeld op uur wordt ingesteld, wordt alleen de geïmporteerde, geëxporteerde, zonne- en netenergie getoond voor de verbruikte of geleverde energie in het laatste uur.
Meer configuratie-informatie voor widgets is te vinden in sectie 8.9 Widgets configureren.
Omvormeroverzicht
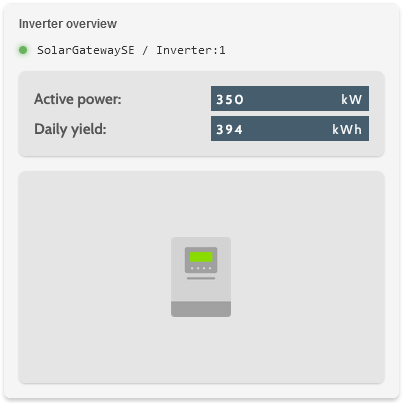
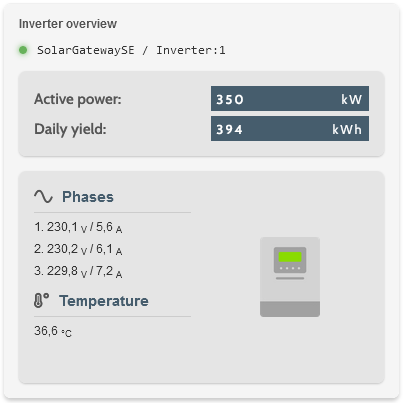
De widget omvormeroverzicht biedt de volgende gegevens op basis van de geselecteerde gegevens:
Selecteerbare gegevenstypen
Basis
Actief vermogen
Dagopbrengst
Omvormerafbeelding gebaseerd op geselecteerde omvormer (Meer omvormerafbeeldingen worden later toegevoegd)
Expert
Alle basisgegevens die beschikbaar zijn
Fasen (één of drie fasen, afhankelijk van de gebruikte omvormer)
De interne temperatuur van de omvormer
Configuratie
Om de Omvormeroverzicht-widget te configureren, moet de gebruiker zijn SolarGatewaySE en omvormer selecteren waarvan de gegevens moeten worden weergegeven. De gebruiker kan kiezen tussen de basis- of expertmodus voor de gegevens die moeten worden weergegeven.
Meer configuratie-informatie voor widgets is te vinden in sectie 8.9 Widgets configureren.
Omvormergroep

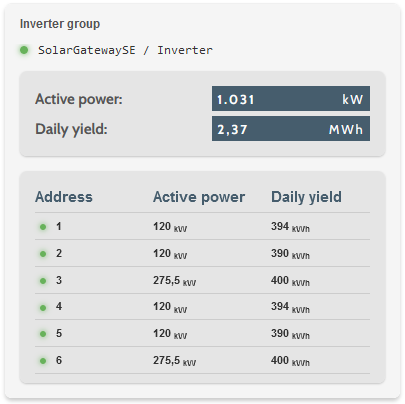
Selecteerbare gegevenstypen
Basis
Totale actieve vermogen van de omvormergroep.
Totale dagopbrengst van de omvormergroep.
Expert
Alle basisgegevens die beschikbaar zijn
Actief vermogen en dagelijkse opbrengst voor elk adres in de omvormergroep.
Configuratie
Om de omvormergroep-widget te configureren, hoeft de gebruiker alleen zijn groep omvormers te selecteren waarvan de gegevens moeten worden weergegeven. De gebruiker kan kiezen tussen de basis- of expertmodus voor de gegevens die moeten worden weergegeven.
Meer configuratie-informatie voor widgets is te vinden in sectie 8.9 Widgets configureren.
Omvormergroepen
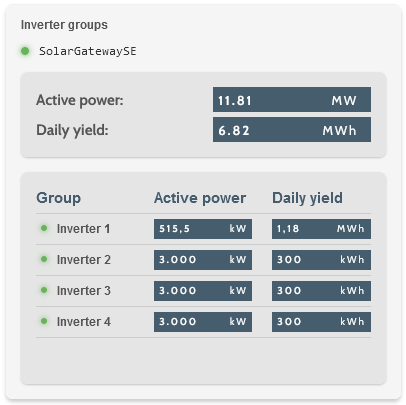
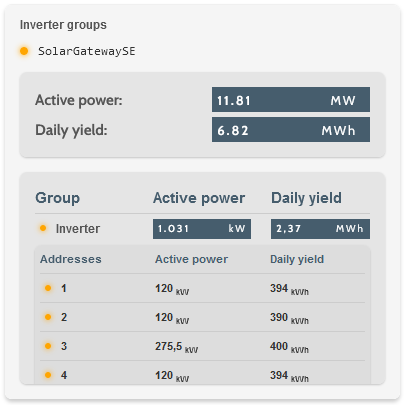
Selecteerbare gegevenstypen
Basis
Totale actieve vermogen van alle omvormergroepen in de geselecteerde installatie.
Totale dagelijkse opbrengst van alle omvormergroepen in de geselecteerde installatie.
Expert
Totale actieve vermogen en dagelijkse opbrengst van elke omvormergroep.
Actief vermogen en dagelijkse opbrengst voor elk adres in de omvormergroep.
Configuratie
Om de omvormergroepen-widget te configureren, hoeft de gebruiker alleen zijn installatie te selecteren waarvan de gegevens moeten worden weergegeven. De gebruiker kan kiezen tussen de basis- of expertmodus voor de gegevens die moeten worden weergegeven.
Meer configuratie-informatie voor widgets is te vinden in sectie 8.9 Widgets configureren.
Laadpaaloverzicht
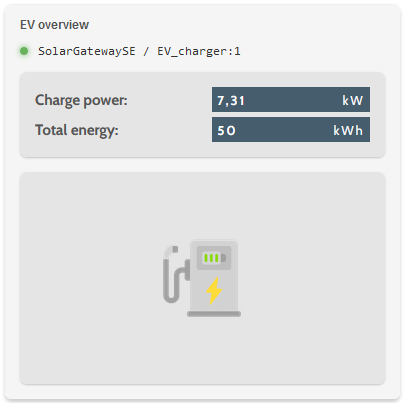
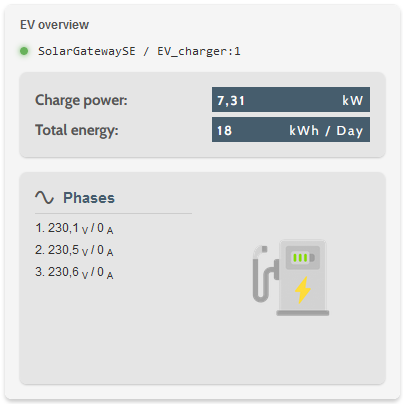
Selecteerbare gegevenstypen
Basis
Laadvermogen
Totale energie
Expert
Alle basisgegevens die beschikbaar zijn
Fasen (één of drie fasen, afhankelijk van de gebruikte laadpaal)
Configuratie
Om de laadpaaloverzicht widget te configureren, moeten gebruikers hun SolarGateway en de lader selecteren waarvan de gegevens moeten worden weergegeven. De gebruiker kan kiezen tussen basis- of expertmodus voor de weer te geven gegevens.
De gebruiker kan het tijdsbestek instellen waaruit de energiewaarden worden weergegeven. Bijvoorbeeld, door het tijdsbestek op uur in te stellen, wordt alleen de totale energie getoond die in het laatste uur is verbruikt of geleverd.
Meer configuratie-informatie voor widgets is te vinden in sectie 8.9 Widgets configureren.
Prijsoverzicht widget
Prijswidgets bieden gebruikers de mogelijkheid om widgets aan hun dashboard toe te voegen die inzicht geven in hun energieprijs op basis van EPEX.
EPEX grafiek
De EPEX-grafiekwidget wordt gebruikt om grafieken van de EPEX-prijs per uur weer te geven. Het is mogelijk om inzicht te krijgen in de prijzen van de volgende dag wanneer deze beschikbaar zijn, meestal rond 13:00 uur. Om de duidelijkheid te verbeteren, gebruikt de grafiek verschillende kleuren voor negatieve en positieve waarden. Beide kleuren zijn opgenomen in de legenda voor eenvoudige referentie.
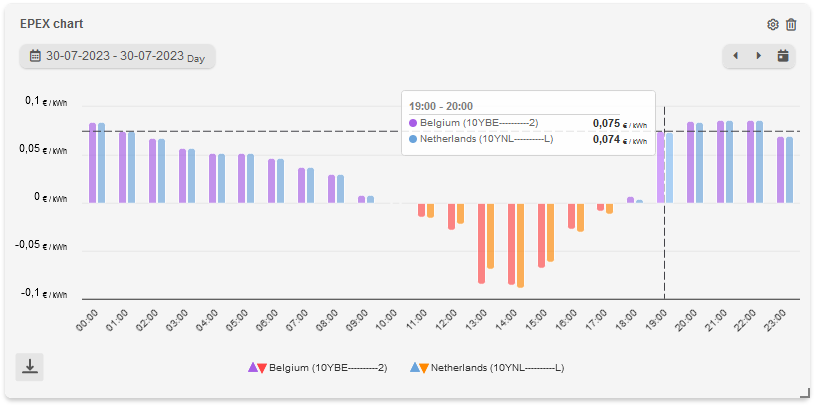
Configuratie
Om de EPEX-grafiekwidget te configureren, de enige invoer die nodig is de biddingzones die moeten worden weergegeven. Het is mogelijk om tot 4 verschillende biddingzones in één grafiek toe te voegen. De gegevens kunnen worden weergegeven in een lijn-, gebieds- of staafdiagram.
Meer configuratie-informatie voor widgets is te vinden in sectie 8.9 Widgets configureren.
Actuele EPEX prijs
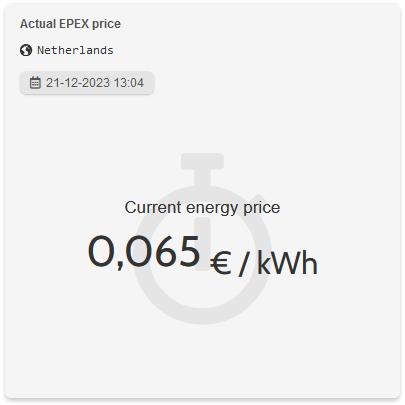
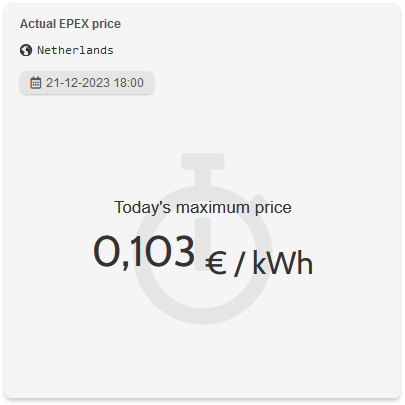
De actuele EPEX-prijswidget wordt gebruikt om de actuele of dagelijkse EPEX-prijs weer te geven op basis van de geselecteerde gegevens.
Selecteerbare gegevenstypen
- Actuele prijs: toont de actuele live EPEX-prijs voor de huidige tijd en datum.
Dagelijkse periode
Gemiddeld: toont de gemiddelde EPEX-prijs van vandaag.
Minimaal: toont de minimale EPEX-prijs van vandaag.
Maximaal: toont de maximale EPEX-prijs van vandaag.
Mogelijke eenheden
kWh: toont de EPEX prijs in EUR/kWh.
MWh: toont de EPEX prijs in EUR/MWh.
Configuratie
Om de actuele EPEX-prijswidget te configureren, kunnen gebruikers kiezen welke waarde en eenheid in de widget moeten worden weergegeven.
Meer configuratie-informatie voor widgets is te vinden in sectie 8.9 Widgets configureren.
Geavanceerde widgets
Geavanceerde widgets bieden gebruikers de mogelijkheid om widgets aan hun dashboard toe te voegen met bepaalde configuratiemogelijkheden. Gebruikers hebben meer vrijheid om een grafiek te configureren op basis van de gewenste gegevens van hun installatie.
Staafgrafiek
De staafdiagram-widget stelt gebruikers in staat om gegevens weer te geven met verticale staven, waardoor het eenvoudig is om verschillende categorieën of waarden visueel te vergelijken. Deze widget is ideaal voor het weergeven van categorische of discrete gegevens en voor het tonen van vergelijkingen of verdelingen.
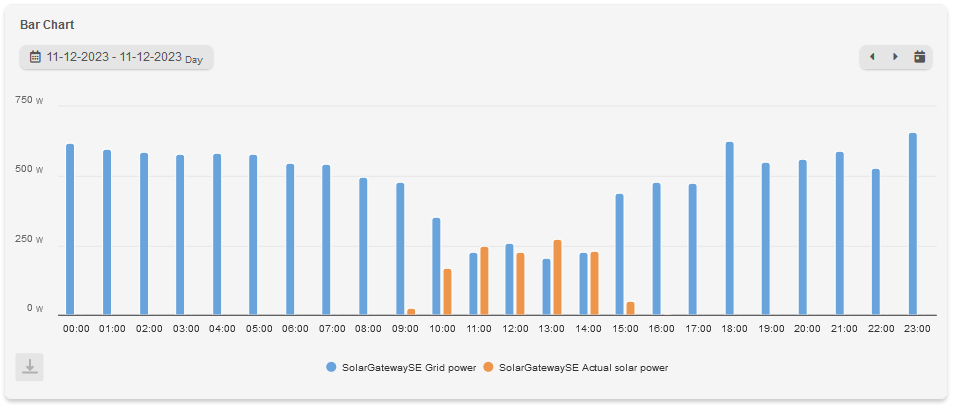
Configuratie
Om de staafdiagram-widget te configureren, kunnen gebruikers tot 10 gegevensseries selecteren. Het is ook mogelijk om een periode, bereik en type waarden (min, max, verschil en gemiddelde) te selecteren.
Meer configuratie-informatie voor widgets is te vinden in sectie 8.9 Widgets configureren.
Wanneer meer dan vier gegevensseries zijn geselecteerd, zijn alleen de dagelijkse, wekelijkse en maandelijkse periodes beschikbaar, en wordt het bereik van de grafiek ingesteld op de bijbehorende periode.
Lijngrafiek
De lijngrafiek-widget stelt gebruikers in staat om interactieve lijngrafieken te maken die trends, patronen en variaties in de tijd weergeven. Het is een krachtig hulpmiddel voor het visualiseren van gegevens met continue variabelen en het analyseren van datatrends.
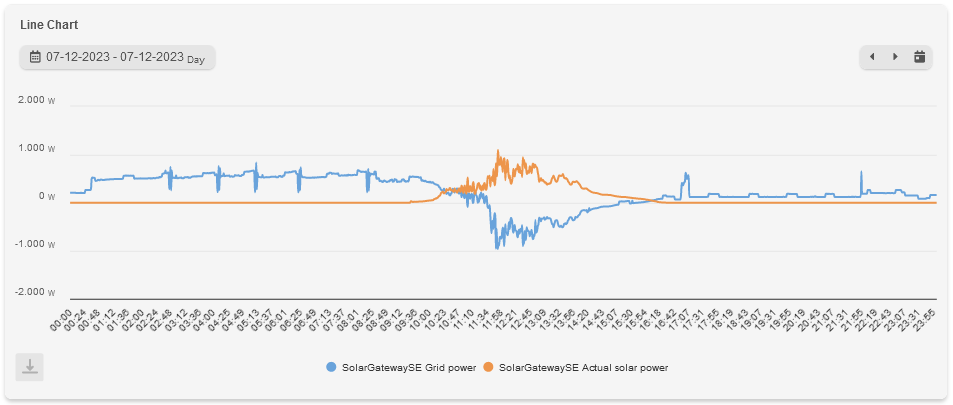
Configuration
Om de lijngrafiek-widget te configureren, kunnen gebruikers tot 4 gegevensseries weergeven als lijn- of gebiedsgrafiek. Het is ook mogelijk om een periode, bereik en type waarden (min, max, verschil en gemiddelde) te selecteren.
Meer configuratie-informatie voor widgets is te vinden in sectie 8.9 Widgets configureren.
Actuele waarde
De laatste waarde-widget biedt een snelle en beknopte weergave van de meest recente waarde of datapunt.
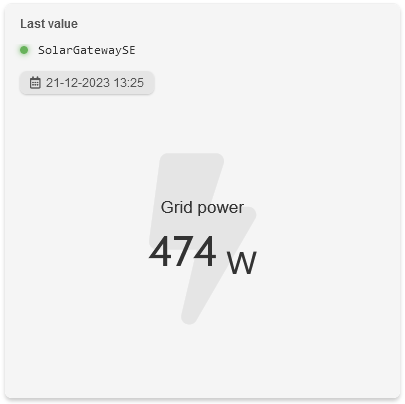
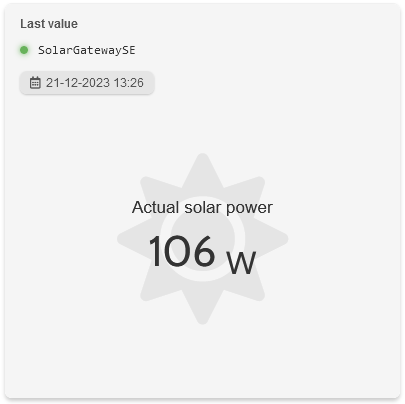
Configuratie
Om de laatste waarde-widget te configureren, moeten gebruikers een gegevensserie selecteren. Het is ook mogelijk om een periode te kiezen (laatste waarde, uurlijk, dagelijks). Wanneer de geselecteerde periode niet de laatste waarde is, kan een type waarde (min, max, verschil en gemiddelde) worden ingesteld.
Meer configuratie-informatie voor widgets is te vinden in sectie 8.9 Widgets configureren.
Gauge meter
De gauge-widget biedt een snelle en beknopte weergave van de meest recente waarde of datapunt.
De minimale en maximale waarde van de gauge meter is gebaseerd op gegevens van de afgelopen 30 dagen.
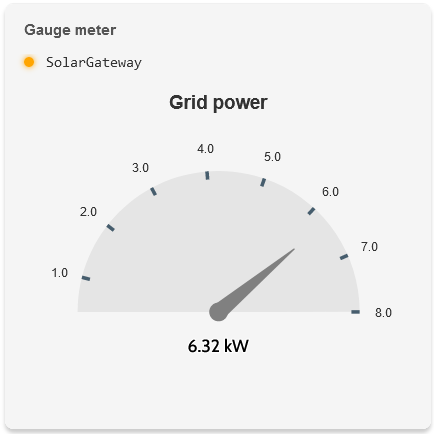
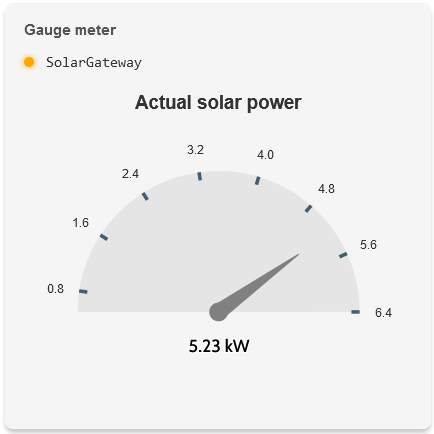
Configuratie
Om de gauge meter te configureren, kunnen gebruikers een installatie, meter of omvormer (groep) gegevensserie selecteren die moet worden weergegeven.
Meer configuratie-informatie voor widgets is te vinden in sectie 8.9 Widgets configureren.
Widget toevoegen
Gebruikers kunnen widgets aan hun dashboard toevoegen door gebruik te maken van een eenvoudige drag-and-drop functionaliteit vanuit de widgetlijst. Zodra een widget wordt gesleept en neergezet op het dashboard, verschijnt deze klaar om te worden geconfigureerd volgens de wensen van de gebruiker.
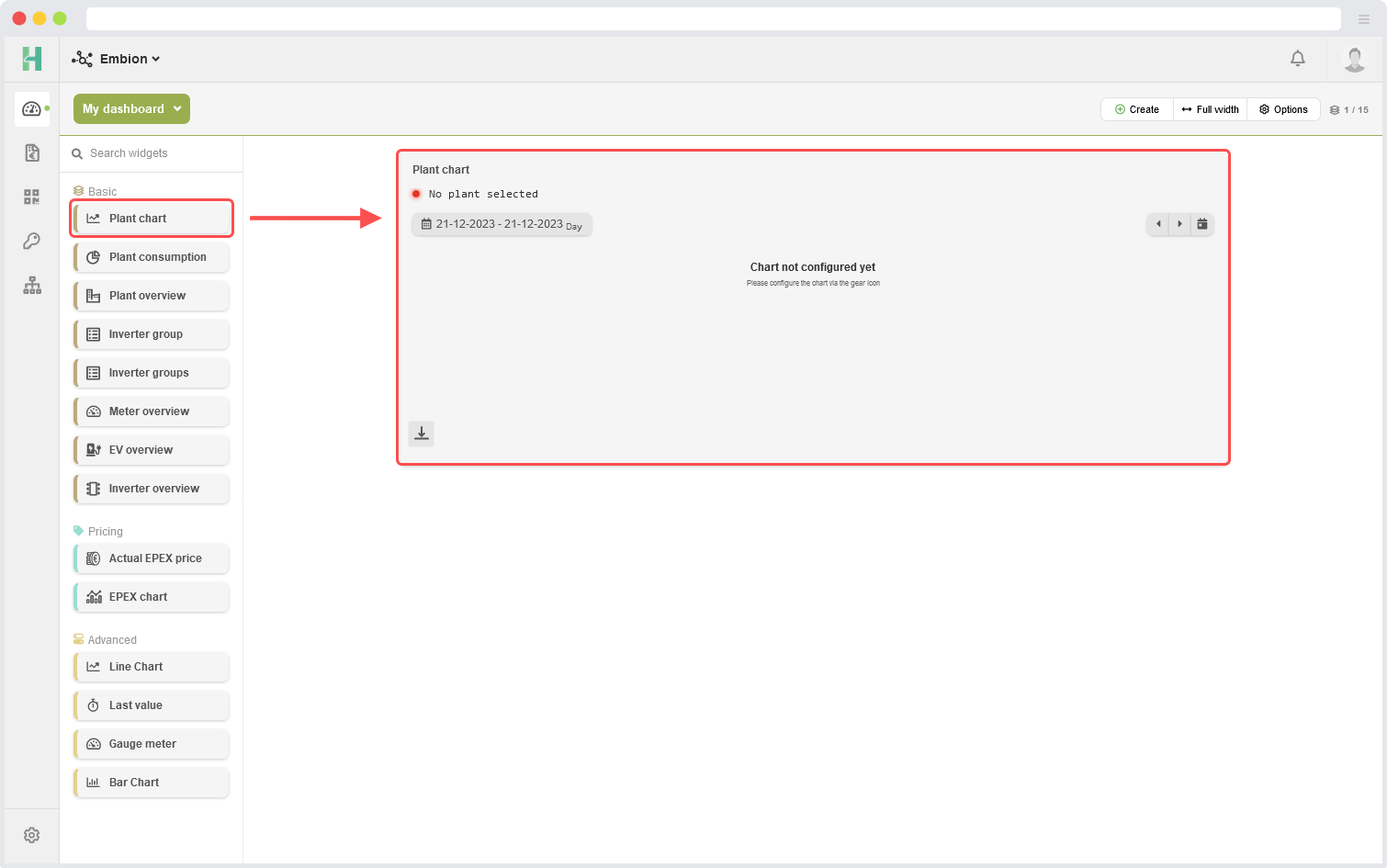
Ordenen widgets
Gebruikers hebben de mogelijkheid om meerdere widgets op het dashboard te ordenen volgens hun voorkeuren. Dit kan worden gedaan door de widgets te slepen met behulp van de bovenbalk van de koptekst en ze opnieuw te positioneren binnen het dashboard. Door simpelweg op de bovenbalk van een widget te klikken en deze ingedrukt te houden, kunnen gebruikers de widget naar een nieuwe locatie op het dashboard verplaatsen.
Naast het herschikken van de widgets, kunnen gebruikers deze ook opnieuw dimensioneren om aan hun gewenste afmetingen te voldoen. Dit kan worden bereikt door een widget te selecteren en de hoek van de widget te slepen om de grootte aan te passen. Door de hoekhandgreep te slepen, kunnen gebruikers de breedte en hoogte van de widget vergroten of verkleinen, waardoor nauwkeurige aanpassing en optimaal gebruik van de beschikbare ruimte mogelijk zijn.
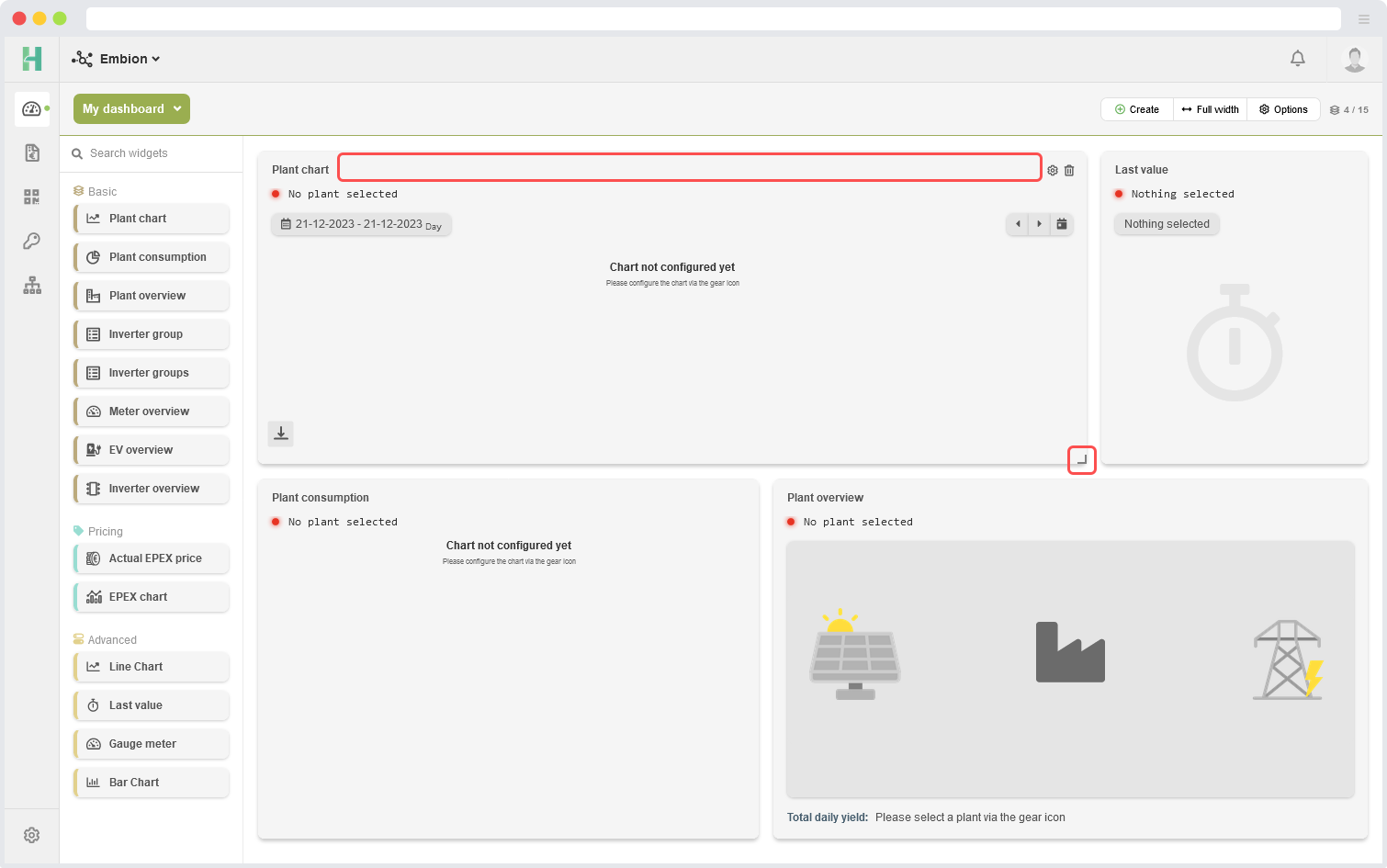
Widgets configureren
Gebruikers kunnen hun widgets eenvoudig configureren door de instelling opties die beschikbaar zijn binnen elke widget. Om de instellingen te openen, hoeven gebruikers alleen maar op het instellingen icoon te klikken dat zich binnen de widget zelf bevindt. Door op dit pictogram te klikken, kunnen gebruikers een paneel openen waarin ze verschillende instellingen specifiek voor die widget kunnen aanpassen.
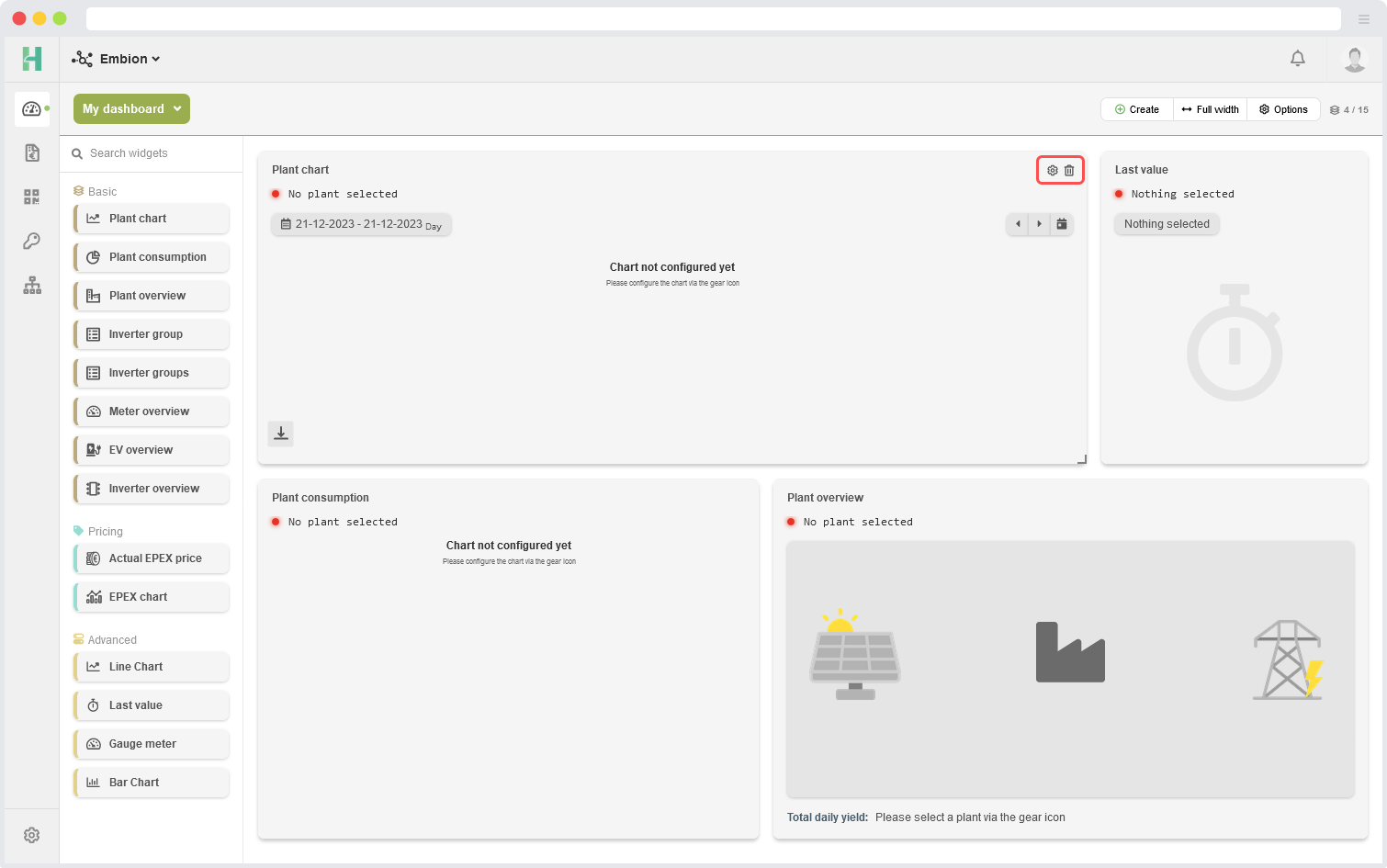
Configuratie instellingen
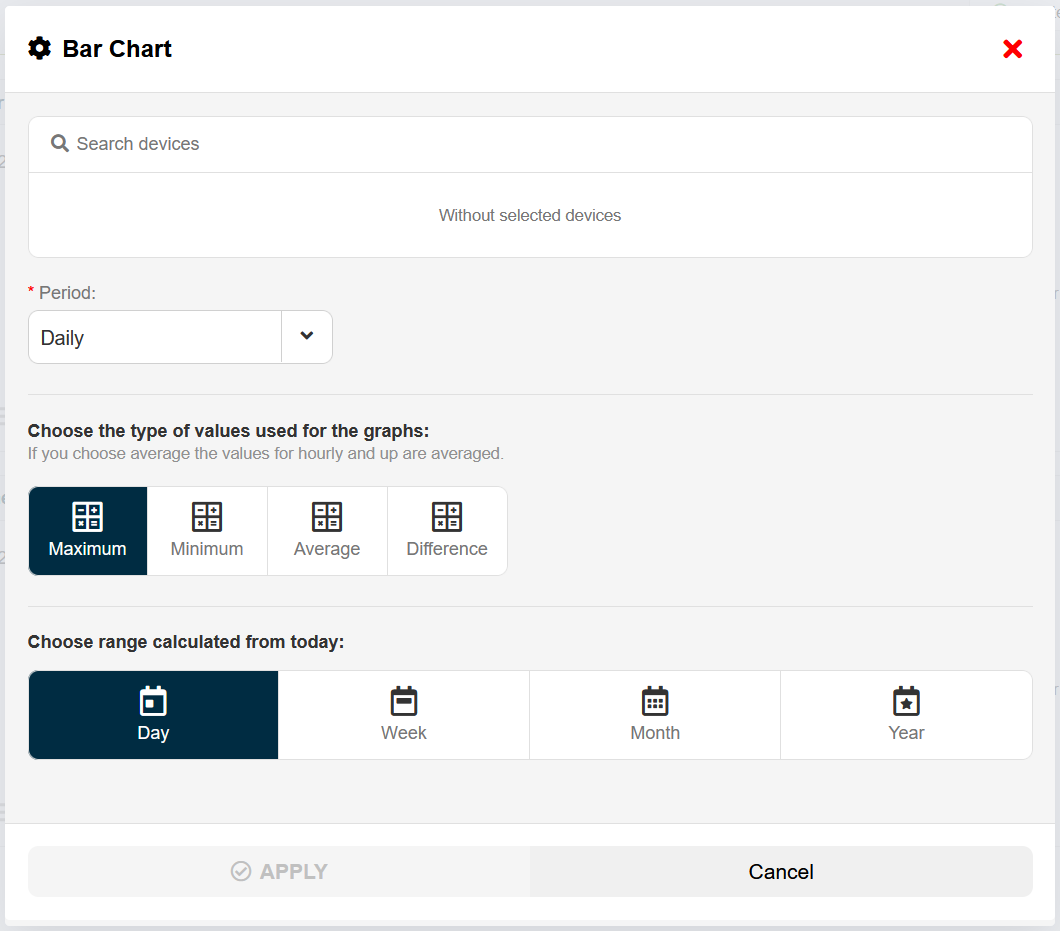
Apparaten
Om de gegevens van een specifiek apparaat voor weergave in een grafiek te selecteren, hebben gebruikers de optie om tot vier gegevenslijnen te kiezen om verschillende variabelen of metriek weer te geven. Gebruikers kunnen zoeken in alle mogelijke apparaten en variabelen om deze eenvoudig te vinden.
De UIDs zijn als volgt gerangschikt: [apparaatnaam] / [groep identificatie]_[groep naam]:[apparaat adres]:[string id] Waarbij de string id alleen van toepassing is voor zonne-omvormers.

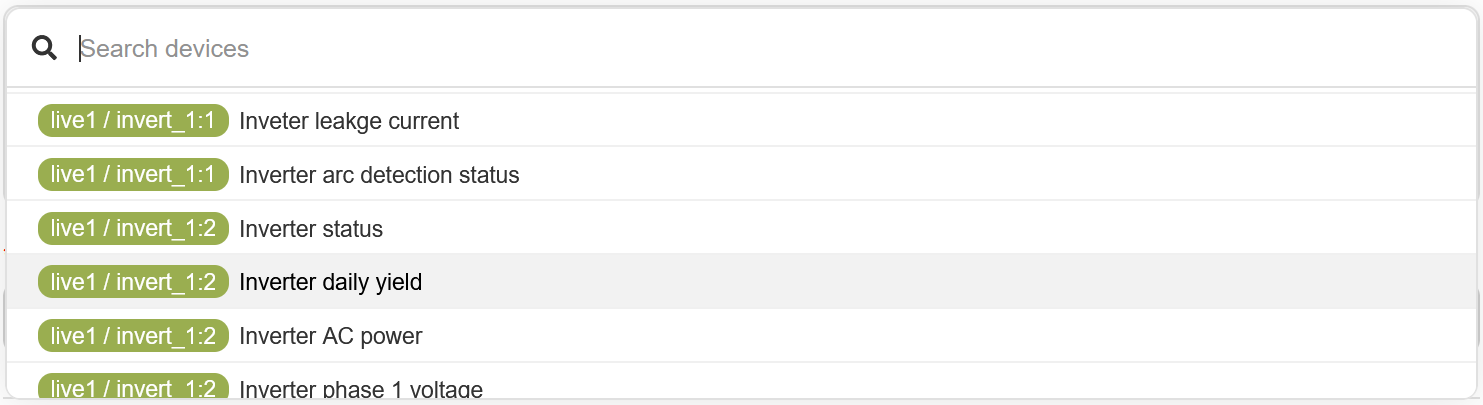
Periode
Selecteer een periode of interval voor de widgets om weer te geven. Het selecteren van bijvoorbeeld ‘Uurlijk’ toont één datapunt voor elk uur.
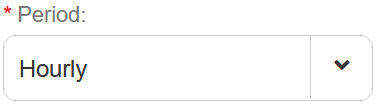
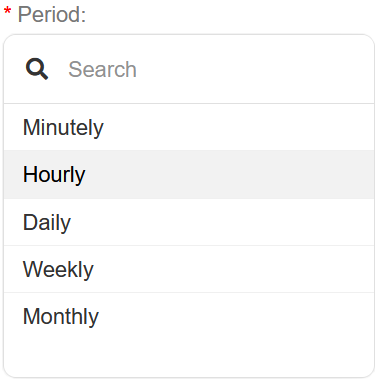
Waarde type
Selecteer het type waarde dat in de widget moet worden weergegeven.

Maximaal - Geeft de maximale gemeten waarde in de geselecteerde periode weer.
Minimaal - Geeft de minimale gemeten waarde in de geselecteerde periode weer.
Gemiddelde - Geeft het gemiddelde van alle waarden in de geselecteerde periode weer.
Verschil - Geeft het verschil weer tussen de eerste en laatste waarde in de geselecteerde periode.
Tijdsbereik
Selecteer het tijdsbereik voor de widget. Afhankelijk van de geselecteerde periode zijn niet alle bereikopties beschikbaar.

Eenheid
Selecteer de eenheid voor waarden binnen de widget.

Icoon
Selecteer een pictogram voor de widget; dit pictogram wordt in de widget weergegeven.
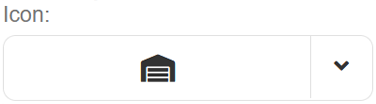
Grafiek exporteren
Gebruikers hebben de optie om grafiekwidgets te exporteren door gebruik te maken van de download knop in de linkerbenedenhoek van de widget. Door op deze knop te klikken, wordt een set opties geopend, inclusief de mogelijkheid om de grafiekwidget te exporteren als een JPEG-afbeelding of een PDF-document.
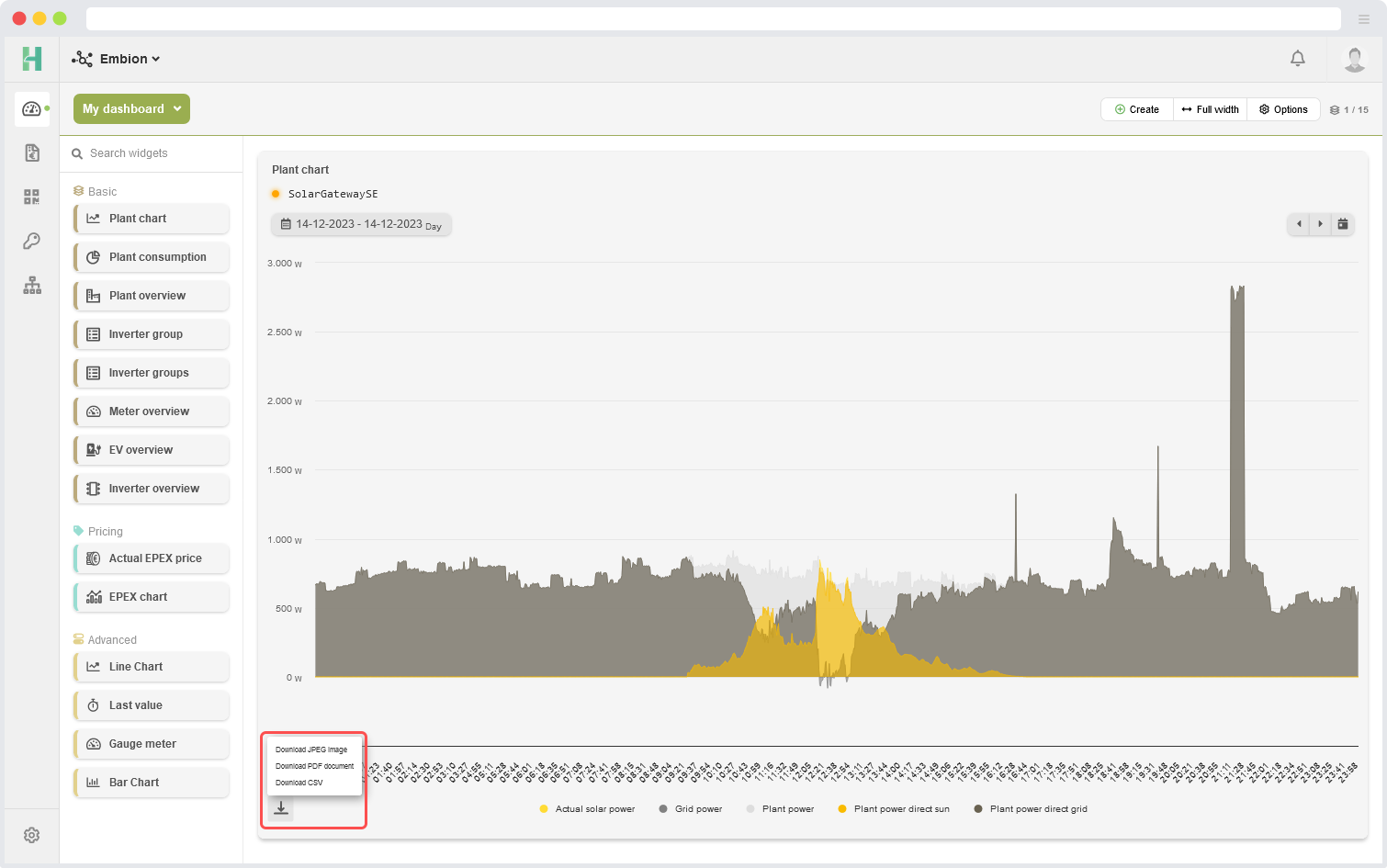
Uitschakelen gegevenslijnen
Gebruikers hebben de mogelijkheid om één of meerdere gegevenslijnen in een grafiek uit te schakelen door eenvoudig op de bijbehorende namen in de legenda te klikken.

Energieprijzen
De Energieprijzen-app is te bereiken door op het symbool in het menu aan de linkerkant of op de knoppen op de startpagina te klikken.
In de Energieprijzen-app kunnen gebruikers energieprijsinformatie voor elk apparaat invullen, wat gebruikers vervolgens in staat stelt om hun apparaten te beheren op basis van de actuele energieprijs via regels voor apparaatbesturing (indien installatiebesturing is ingeschakeld).
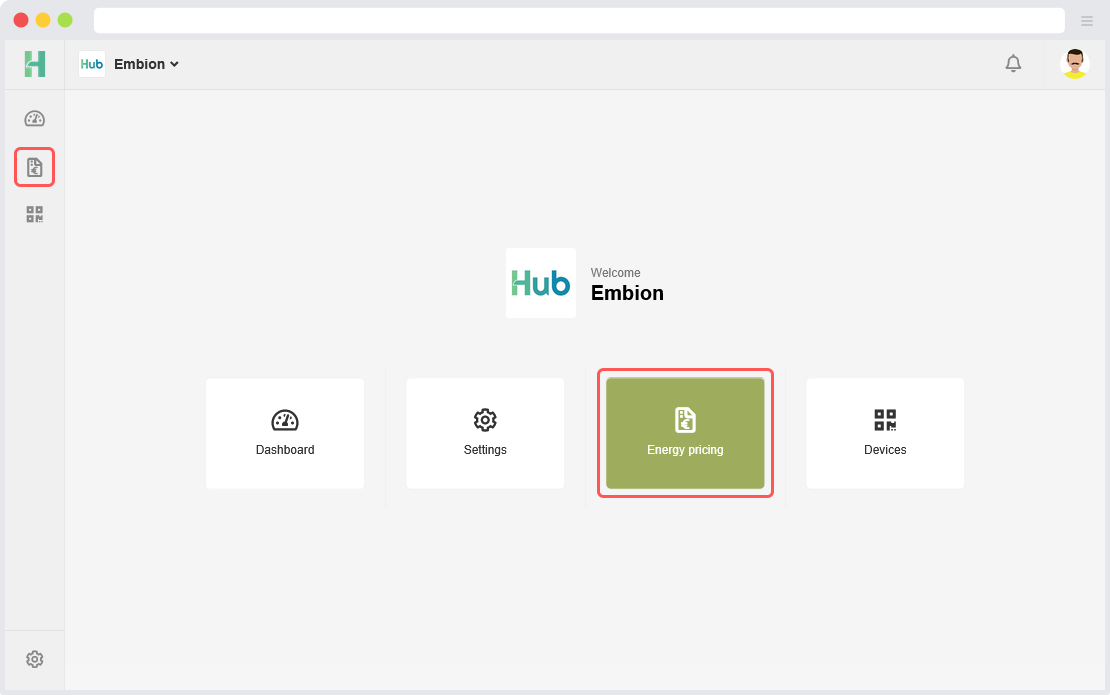
Prijzenschema’s
Op de pagina prijzenschema’s kunnen gebruikers energieprijsinformatie invullen door een prijzenschema te maken, waarmee deze kunnen worden gebruikt in meerdere apparaten binnen de namespace. Een lijst met prijzenschema’s wordt weergegeven met hun geselecteerde biddingzone en leveranciersmarge.
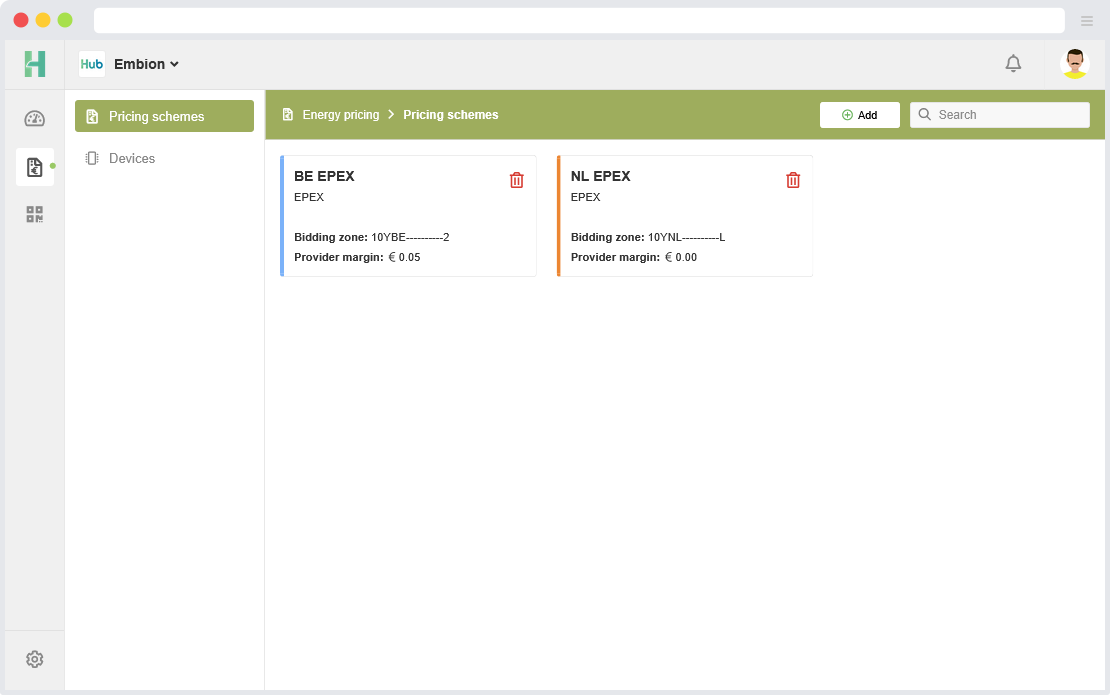
Prijzenschema’s toevoegen of bewerken
Waarschuwing
Het wordt niet aanbevolen om prijzenschema’s die al in andere apparaten worden gebruikt te bewerken, aangezien wijzigingen ook invloed zullen hebben op die apparaten. Voor historische nauwkeurigheid is het over het algemeen beter om een nieuw prijzenschema te maken wanneer er wijzigingen in uw energiecontract zijn aangebracht, in plaats van een bestaand prijzenschema te bewerken.
Om een prijzenschema te configureren, zijn de volgende parameters vereist:
Naam: deze naam wordt weergegeven bij het selecteren van prijzenschema’s op apparaten.
Kleur: is optioneel voor herkenbaarheid bij het configureren van meerdere schema’s.
Variant: de variant van het prijzenschema (zie Prijzenschema-varianten hieronder).
Varianten prijzenschema’s
Op dit moment is alleen de EPEX-prijzenschema-variant beschikbaar. Deze variant maakt gebruik van de day-ahead prijs van de Europese Power Exchange.
De EPEX-prijzenschema-variant vereist de volgende extra parameters:
Bidding zone: van het land die gebruikers willen gebruiken in het prijzenschema.
Energieprovider-marge: het bedrag van de marge op basis van uw energieprovider.
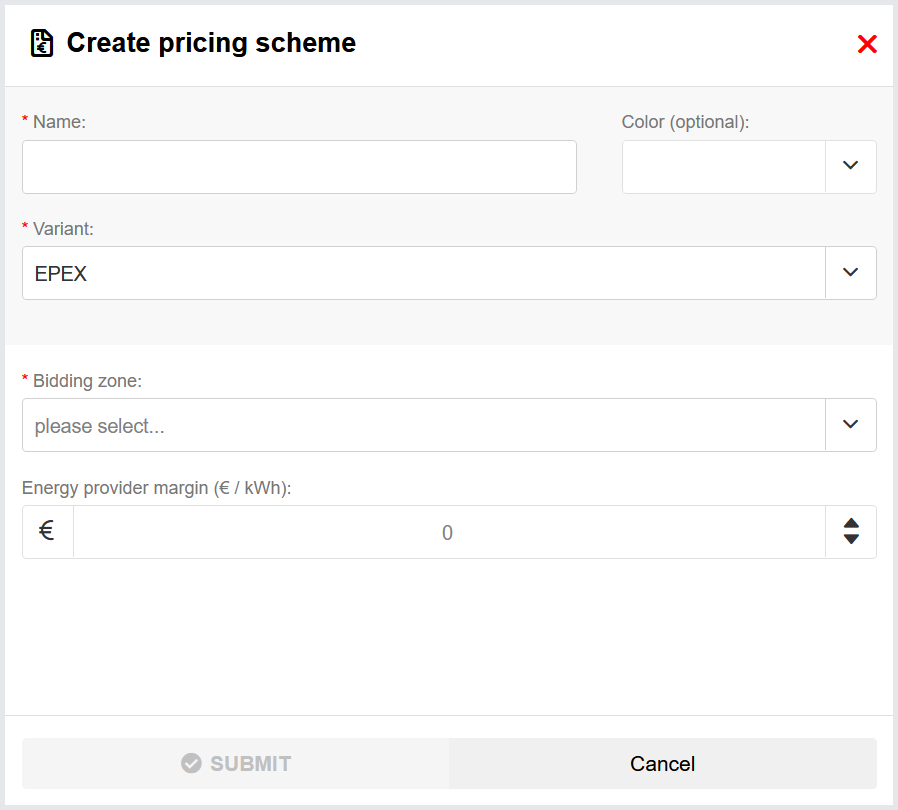
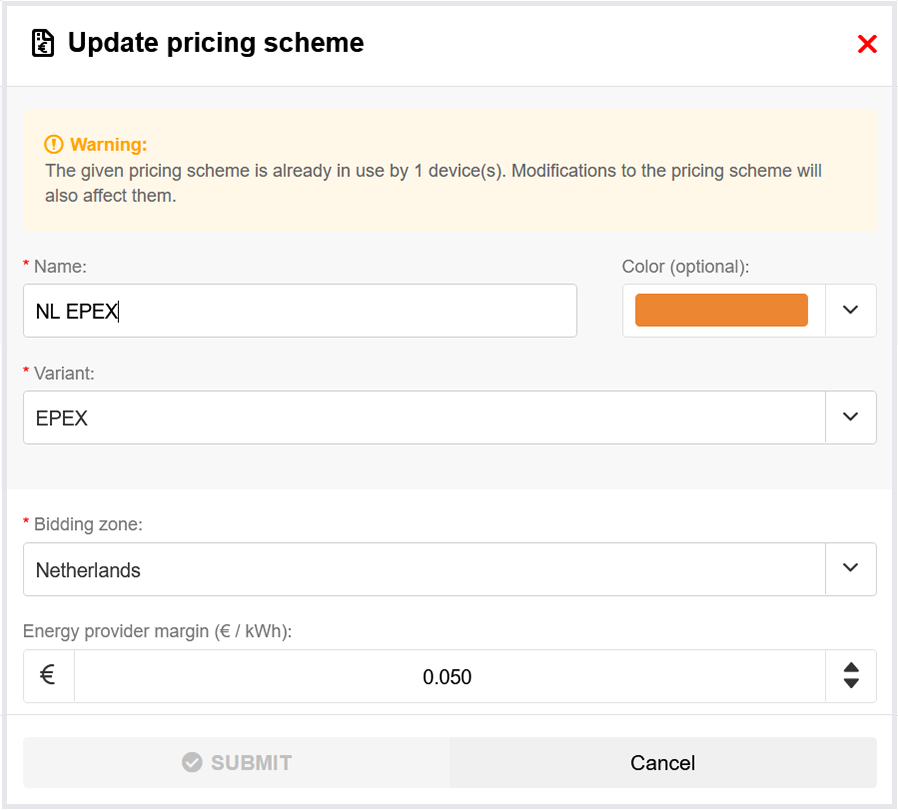
Apparaten
Op de pagina apparaten kunnen gebruikers hun apparaten configureren met prijzenschema’s en regels voor apparaatbesturing definiëren. Een lijst van apparaten in de namespace van de gebruiker wordt weergegeven met hun huidige actieve schema en het aantal regels voor apparaatbesturing.
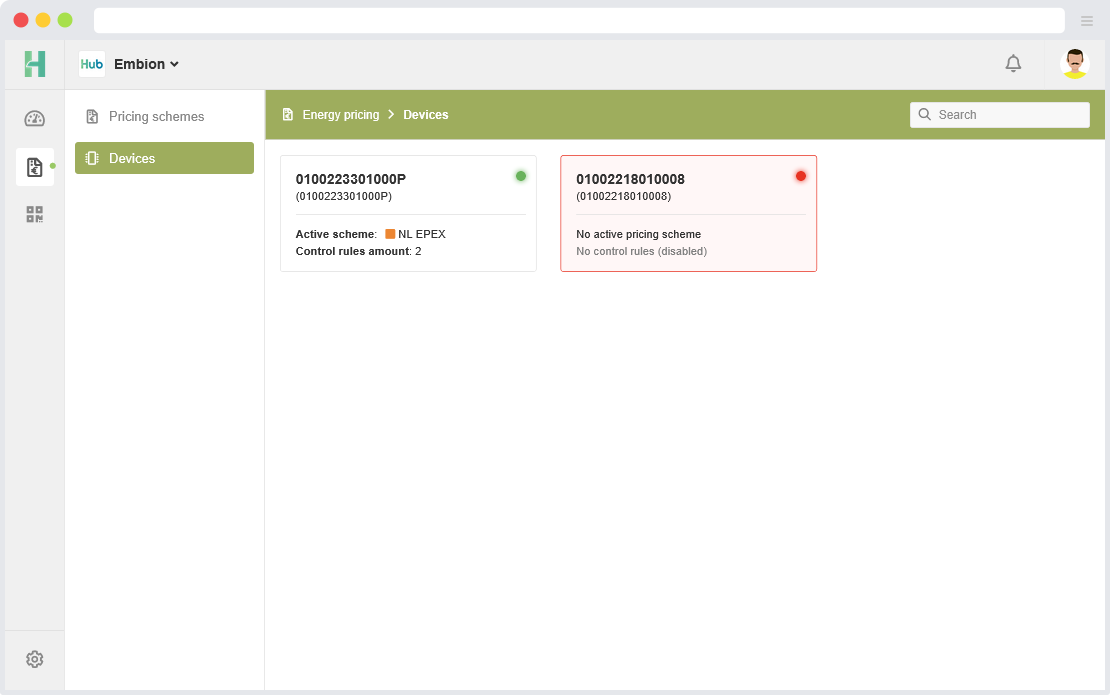
Apparaat instellingen
Gebruikers kunnen meerdere prijzenschema’s aan hun apparaat toewijzen, die worden gebruikt op basis van de ingestelde datum. Een lijst van de prijzenschema’s wordt weergegeven, gesorteerd op datum. Als installatiebesturing is ingeschakeld op het te apparaat, kunnen gebruikers regels voor apparaatbesturing aanmaken en vervolgens ordenen door ze te slepen of door gebruik te maken van de omhoog/omlaag pijlen.
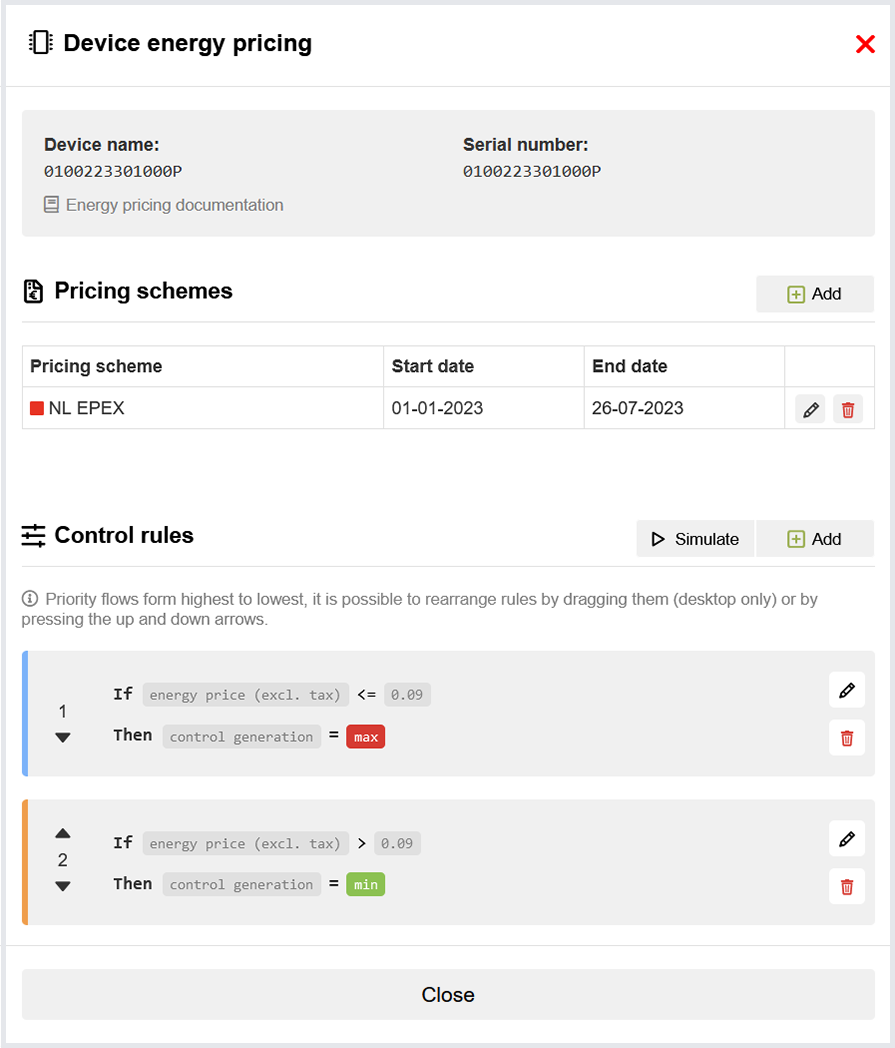
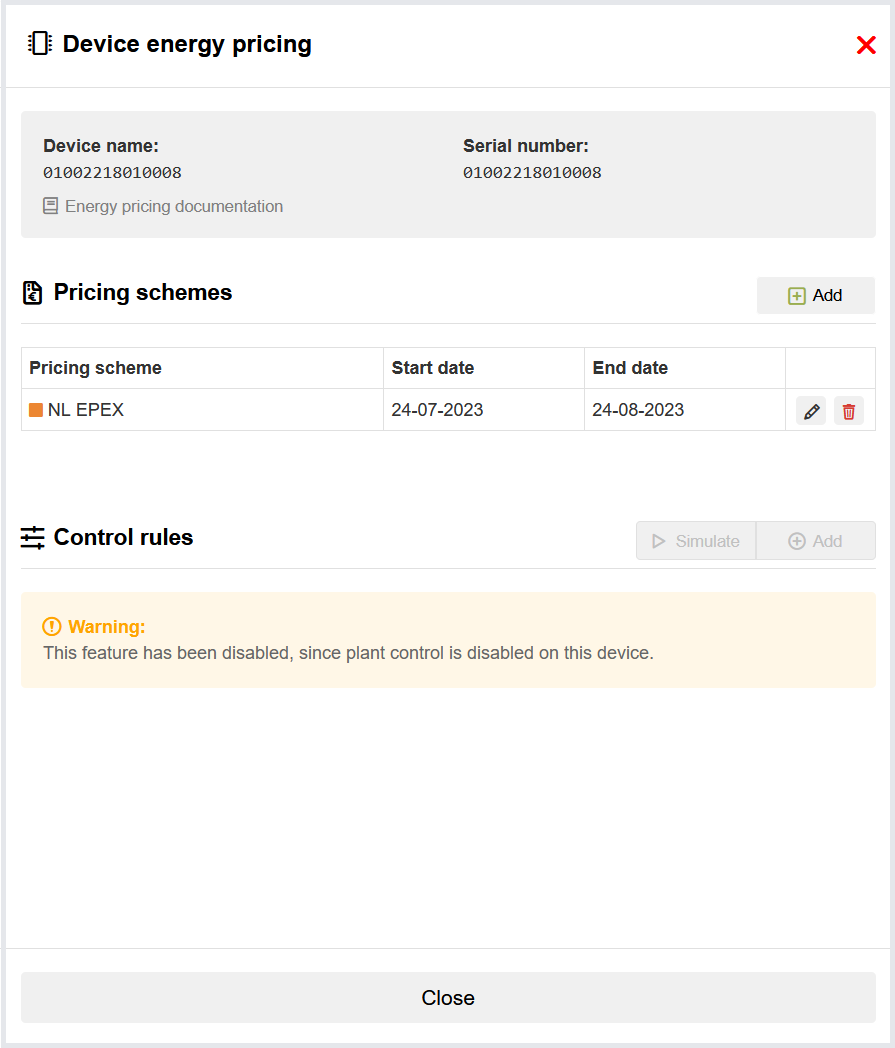
Prijzenschema’s
Prijzenschema toevoegen of bewerken
Om een prijzenschema aan het geselecteerde apparaat toe te wijzen, zijn de volgende invoerparameters vereist:
Prijzenschema: selecteer een van de geconfigureerde prijzenschema’s.
Startdatum: startdatum waarop het prijzenschema moet worden gebruikt.
Einddatum: einddatum van het prijzenschema (kan leeg worden gelaten, wat betekent dat het oneindig actief blijft).
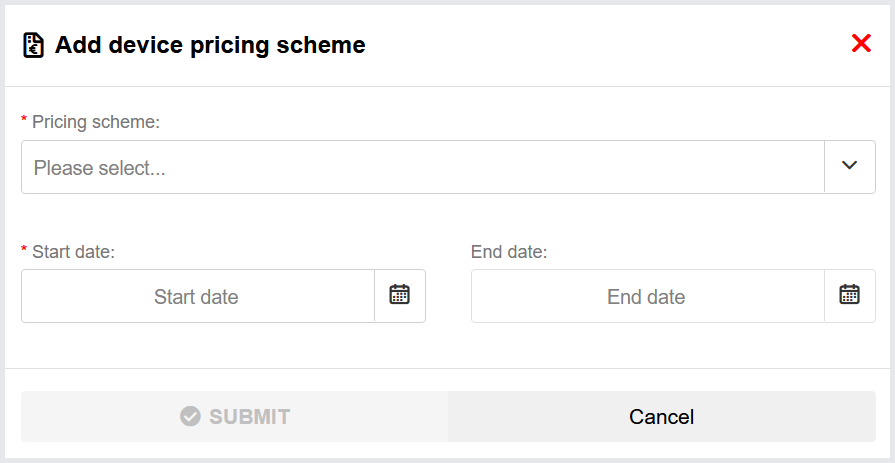
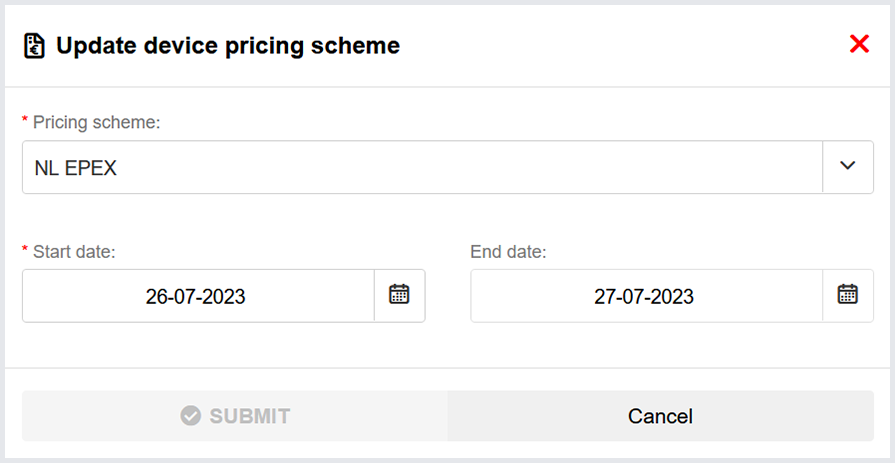
Sturingsregels
Installatiesturing moet zijn ingeschakeld op het apparaat om het via sturingsregels te kunnen beheren. Het apparaat moet ook een actief prijzenschema hebben.
Apparaten die installatiesturing hebben ingeschakeld en een actief prijzenschema toegewezen hebben, kunnen automatisch worden aangestuurd op basis van de energieprijs en/of tijd met behulp van sturingsregels. Deze sturingsregels stellen je in staat om bijvoorbeeld de stroomopwekking te minimaliseren en het stroomverbruik te maximaliseren wanneer de energieprijs negatief wordt.
De volgorde van de sturingsregels is van belang, aangezien alleen het eerste voorkomen van een commando naar het apparaat wordt gestuurd. Als de huidige sturingsregel een bepaald commando niet bevat, maar een regel hieronder wel, dan wordt dat commando ook naar het apparaat gestuurd. De prioriteit verloopt van boven naar beneden in de lijst, waarbij de regel bovenaan de hoogste prioriteit heeft.
Je kunt de volgorde van de sturingsregels wijzigen door ze te slepen (alleen desktop) of door op de omhoog- en omlaagpijlen op de besturingsregel te klikken.
Sturingsregel toevoegen en bewerken
Sturingsregels zijn onderverdeeld in verschillende ‘blokken’, die kunnen worden in- of uitgeschakeld, afhankelijk van de vereisten van de sturingsregel.
Alle ingeschakelde blokken moeten waar worden om een sturingsregel te activeren. Dus als je zowel een ‘Als’-blok als een ‘Tussen’-blok hebt, moet de voorwaarde van het ‘Als’-blok geldig zijn en moet de huidige tijd binnen het ‘Tussen’-blok vallen.
Besturingsregels moeten aan de volgende vereisten voldoen:
- Een actief ‘Als’- of ‘Tussen’-blok hebben (of beide).
- Minimaal één commando met een expliciete waarde in het ‘Dan’-blok hebben.
Naast de verschillende blokken kan er optioneel een kleur worden geselecteerd om de regel visueel te onderscheiden van andere sturingsregels in de lijst.
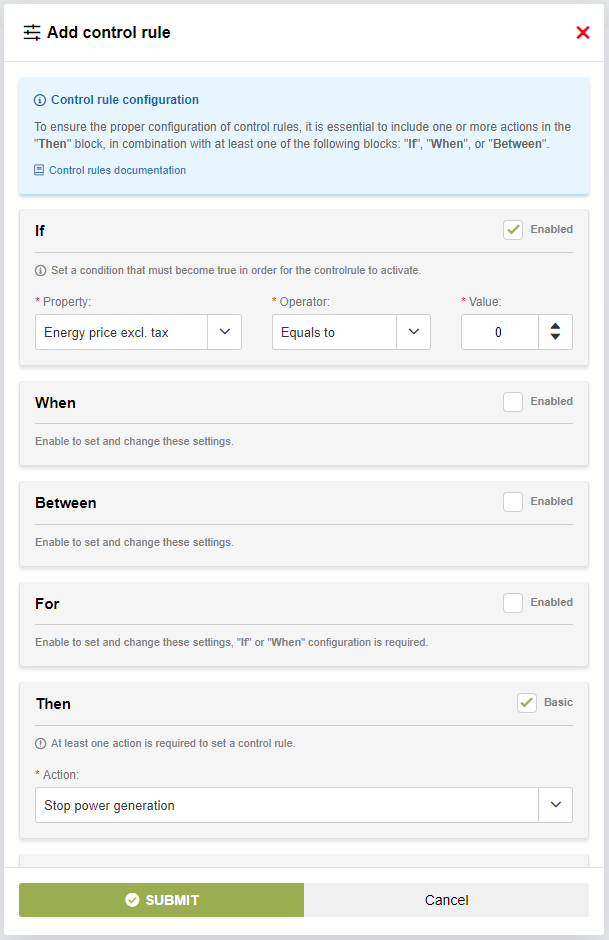
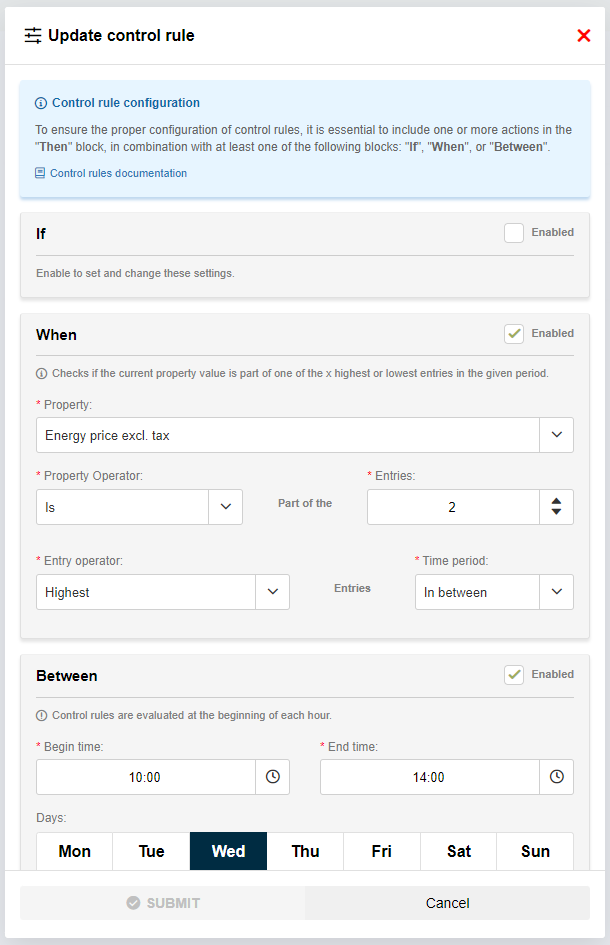
‘Als’ blok
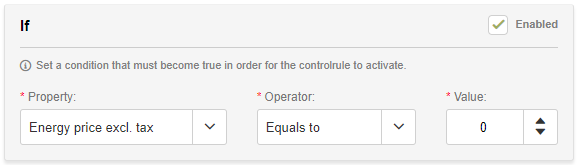
In het ‘Als’ blok kunnen gebruikers een voorwaarde instellen die waar moet worden voordat de regel in werking treedt. Dit kan bijvoorbeeld worden gebruikt om te controleren of de energieprijs hoger of lager is dan een bepaalde waarde.
De volgende parameters zijn vereist:
Eigenschap: de eigenschap die moet worden gecontroleerd.
Operator: de operator die wordt gebruikt om de voorwaarde te evalueren (groter dan, kleiner dan, gelijk aan, enz).
Waarde: de waarde waartegen de eigenschap zal worden geëvalueerd
Een voorbeeld:
Als de regel moet activeren wanneer de energieprijs lager of gelijk aan 0 wordt, moeten de parameters als volgt worden ingesteld:
Eigenschap: Energieprijs excl. belasting
Operator: Onder of gelijk aan
Waarde: 0
Gelijk aan: vergelijkt of twee waarden precies hetzelfde zijn.
Groter dan: controleert of de eerste waarde groter is dan de tweede waarde.
Groter of gelijk aan: controleert of de eerste waarde groter is dan of gelijk is aan de tweede waarde.
Kleiner dan: controleert of de eerste waarde kleiner is dan de tweede waarde.
Kleiner of gelijk aan: controleert of de eerste waarde kleiner is dan of gelijk is aan de tweede waarde.
Niet gelijk aan: controleert of de twee waarden van elkaar verschillen.
‘Wanneer’ blok
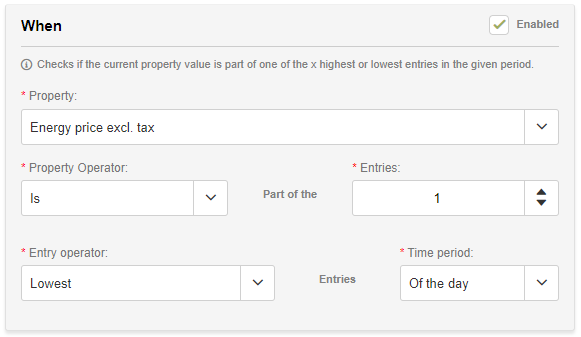
Het ‘Wanneer’ blok stelt gebruikers in staat om bepaalde struingsregels te activeren op momenten waarop de energieprijs op zijn hoogste of laagste punt is binnen de opgegeven tijdsperiode. Dit kan bijvoorbeeld worden gebruikt om het verbruik te beperken bij de 4 momenten waarop de energieprijs het hoogste is.
Het is ook mogelijk om de X aantal laagste of hoogste opeenvolgende uren op te halen, waarbij de laagste of hoogste gemiddelde waarde over de opgegeven periode wordt gezocht.
De volgende parameters zijn vereist:
Eigenschap: de eigenschap die gecontroleerd moet worden.
Operator: bepaalt of de invoer moet voorkomen in het X aantal laagste of hoogste deel.
is: de invoer komt voor in de X aantal laagste of hoogste deel.is niet: de invoer komt niet voor in de X aantal laagste of hoogste deel.
Delen: het aantal laagste of hoogste delen waarvoor de regel gevalideerd moet worden.
Invoer operator: bepaalt welke delen moeten worden opgehaald
Laagste: haalt de deel op waarbij de eigenschapswaarde het laagst is.Hoogste: haalt de deel op waarbij de eigenschapswaarde het hoogst is.Laagste opeenvolgend: haalt het moment op waarbij het gemiddelde van de x opeenvolgende delen het laagst is.Hoogste opeenvolgend: haalt het moment op waarbij het gemiddelde van de x opeenvolgende delen het laagst is.
Tijdsperiode: bepaalt uit welk tijdsvenster de delen worden geëvalueerd.
Van de dag: controleert alle invoeren van de huidige dag (0:00 - 23:59).Tussen: controleert de invoeren die zijn gespecificeerd in het ‘Tussen’ blok.
Voorbeeld:
Als een laadpaal moet worden ingeschakeld op de 2 opeenvolgende uren wanneer de energieprijs op het laagste punt van de dag is, moeten de parameters als volgt worden ingesteld:
Eigenschap: Energieprijs excl. belasting
Eigenschap operator: Is
Delen: 2
Deel operator: Laagste opeenvolgend
Tijdsperiode: Van de dag
‘Voor’ blok
Dit blok werkt alleen in combinatie met het ‘Als’ en/of ‘Wanneer’ blok.
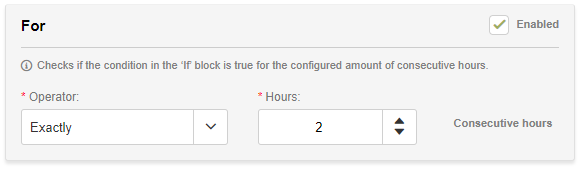
Het ‘Voor’ blok kan worden gebruikt om te controleren of de voorwaarde in het ‘Als’ blok waar is voor een X aantal opeenvolgende uren. Dit kan worden gebruikt om ervoor te zorgen dat de voorwaarde waar is voor de duur van langere taken, of om te voorkomen dat de regel wordt geactiveerd als de voorwaarde te lang wordt voldaan (bijvoorbeeld voor subsidies).
Als het ‘Wanneer’ blok is ingeschakeld, controleert het ‘Voor’ blok of de voorwaarde in het ‘Wanneer’ blok waar is voor een X aantal opeenvolgende uren. Dus als het ‘Wanneer’ blok is ingesteld om de laagste 4 invoeren te controleren, valideert het ‘Voor’ blok of de X opeenvolgende invoeren voorkomen in de laagste 4 invoeren.
De volgende parameters zijn vereist:
Operator: de operator die wordt gebruikt om de voorwaarde te evalueren (groter dan, kleiner dan, gelijk aan, enz.).
Waarde: het aantal opeenvolgende uren dat geëvalueerd zal worden.
Voorbeeld:
Als de regel moet worden geactiveerd wanneer de voorwaarde in het ‘Als’ blok gedurende ten minste twee opeenvolgende uren waar was, moeten de parameters als volgt worden ingesteld:
Operator: Groter of gelijk aan
Waarde: 2
‘Tussen’ blok
Het ‘Tussen’ blok gebruikt momenteel de tijdzone van Amsterdam (CET / CEST) om de opgegeven tijd te evalueren.
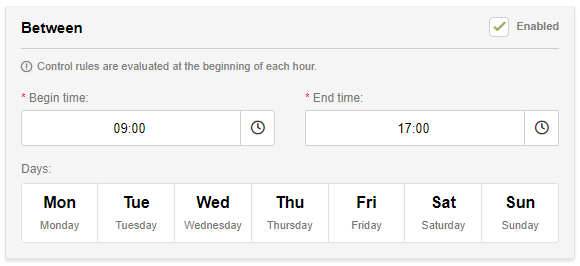
Het ‘Tussen’ blok kan worden gebruikt om te specificeren wanneer een regel mag worden geactiveerd. Dit kan bijvoorbeeld worden gebruikt zodat sommige regels alleen buiten werktijden of alleen in het weekend worden gevalideerd.
Het ‘Tussen’ blok kan volledig zelfstandig werken, waarbij de regel wordt geactiveerd binnen de opgegeven tijden, of in combinatie met andere blokken (bijvoorbeeld om een regel alleen te activeren wanneer de energieprijs laag is op weekdagen).
De volgende parameters zijn vereist:
Starttijd (uren en minuten): de tijd vanaf wanneer de regel mag worden geactiveerd (24-uurs formaat).
Eindtijd (uren en minuten): de tijd vanaf wanneer de regel stopt met activeren (24-uurs formaat).
Dagen van de week de dagen waarop de regel mag worden geactiveerd (werkt in combinatie met de start en eindtijd) (klik om te selecteren/deselecteren).
Voorbeeld:
Als de regel moet worden geactiveerd op weekdagen tussen 9:00 en 17:00, moeten de parameters als volgt worden ingesteld:
Starttijd (uren en minuten): 9 : 00
Eindtijd (uren en minuten): 17 : 00
Dagen van de week maandag, dinsdag, woensdag, donderdag, vrijdag
‘Dan’ blok
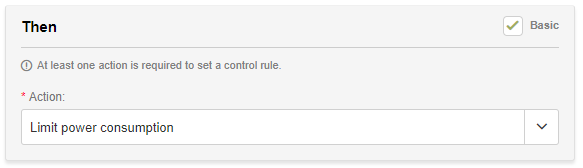
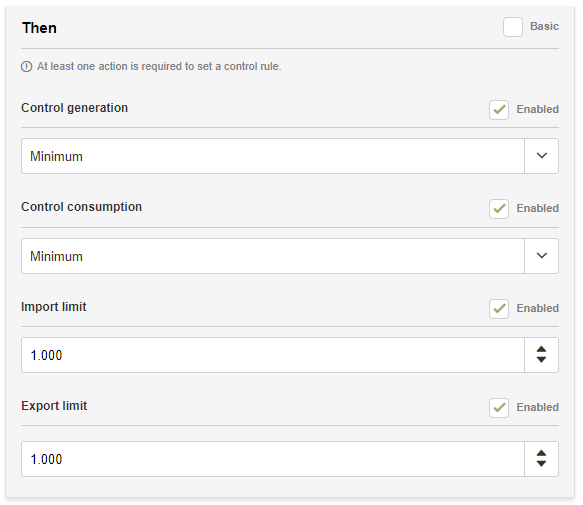
In het ‘Dan’ blok kunnen de commando’s worden gedefinieerd die naar het apparaat worden gestuurd zodra de regel wordt geactiveerd. Het is mogelijk om meerdere commando’s tegelijk te verzenden.
Het ‘Dan’ blok heeft twee verschillende interfaces:
Basis: In de basis modus kan een vooraf gedefinieerde actie worden gekozen om uit te voeren. Als er wordt overgeschakeld naar de expert modus, kunnen de onderliggende commando’s die naar het apparaat worden verzonden, worden bekeken.
Expert: In de expert modus kunnen alle commando’s die naar het apparaat kunnen worden verzonden, worden aangepast. De expert modus wordt verder uitgelegd hieronder.
Commando’s kunnen worden in- of uitgeschakeld. Wanneer een commando is uitgeschakeld, wordt het beschikbaar voor wijzigingen door een regel met een lagere prioriteit, maar er is minimaal één commando vereist om de regel effectief te maken.
De volgorde van de regels op de overzichts pagina is van belang, omdat alleen het eerste optreden van een commando naar het apparaat wordt verzonden. Als de huidige regel een bepaald commando niet bevat, maar een regel daaronder wel, wordt dat commando ook naar het apparaat verzonden.
De volgende commando’s kunnen worden toegewezen:
Beheer opwekking: beïnvloedt de stroomopwekking van de installatie (zie nadere uitleg hieronder).
Beheer verbruik: beïnvloedt het stroomverbruik van de installatie (zie nadere uitleg hieronder).
Limiet voor stroomimport (W): limiet in Watt voor het importeren van stroom.
Limiet voor stroomexport (W): limiet in Watt voor het exporteren van stroom.
Verdere uitleg van de commando’s voor opwekking en verbruik
De control_generation en control_consumption commando’s kunnen worden gebruikt om de opwekking en het verbruik van de installatie onafhankelijk van de installatieconfiguratie te regelen.
Het instellen van control_generation op min vermindert de stroomopwekking tot het minimum, wat resulteert in het uitschakelen van zonnepanelen en het stoppen van windturbines.
Het instellen van control_generation op nom laat de opwekking door zonnepanelen en windturbines normaal functioneren.
Het instellen van control_generation op max staat het starten van eventuele extra generators toe (indien beschikbaar in de installatie) of het beginnen met het ontladen van beschikbare batterijen.
Het instellen van control_consumption op min vermindert de regelbare belastingen, zoals warmtepompen en EV-opladers, tot minimaal verbruik.
Het instellen van control_consumption op nom laat de normale regelbare belastingen functioneren binnen de installatiegrenzen.
Het instellen van control_consumption op max verhoogt de stroom voor regelbare belastingen tot het maximum. EV-opladers zullen het laadvermogen naar het maximum verhogen (binnen de installatiegrenzen), en warmtepompen zullen de setpoint verhogen of verlagen om het stroomverbruik te verhogen. Aangesloten batterijssystemen zullen worden toegestaan om op te laden binnen de batterij- en installatiegrenzen.
Acties die worden geactiveerd door de energieprijs zullen alle bestaande sturingsacties overschrijven. Alle geactiveerde acties hebben een geldigheid van 1 uur. Het verzenden van een nieuwe sturingsacties zal de actie die door de energieprijs is uitgevoerd, tenietdoen.
Sturingsregel simuleren
De installatiesturing simulator kan worden gebruikt om te simuleren welke sturingsacties naar het apparaat worden gestuurd op basis van een gegeven energieprijs. Dit is nuttig om te controleren of de regels correct zijn ingesteld.
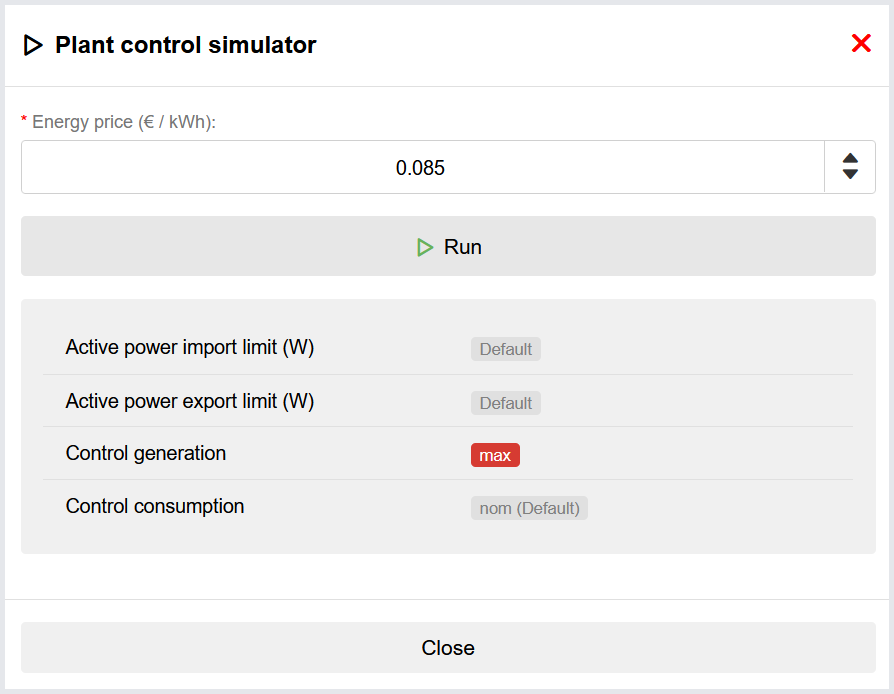
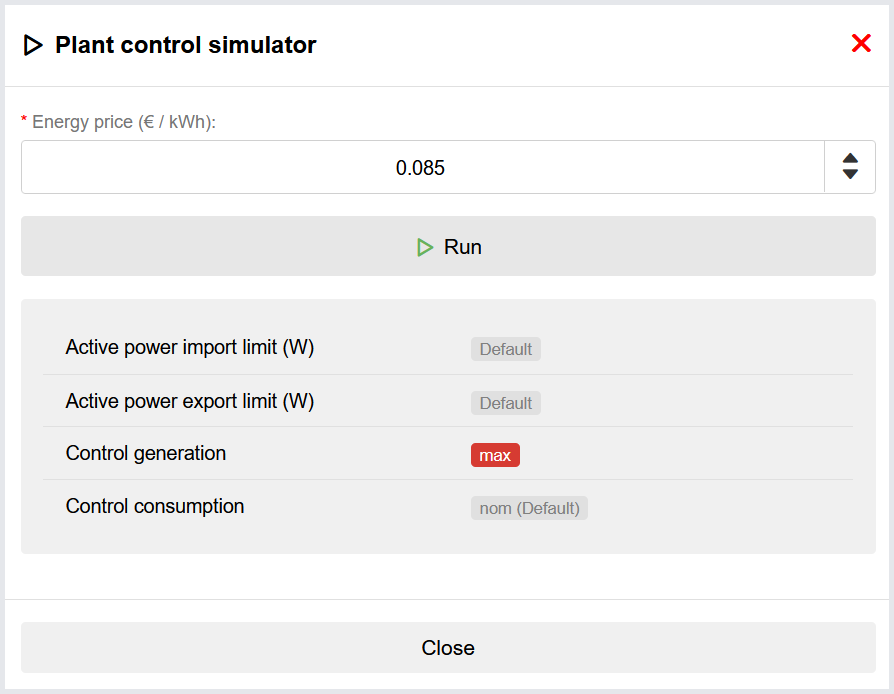
Overzichten
Overzichten kunnen worden bereikt door op het symbool in het menu aan de linkerzijde of op de knoppen op de startpagina te klikken. Gebruikers kunnen deze applicatie gebruiken om een overzicht te krijgen van al hun namespaces en de apparaten in een enkele tabel.
Gebruikers hebben de juiste rol en leesrechten nodig voor de informatie die wordt weergegeven in de overzichten; anders wordt deze niet getoond. Dit kan worden ingeschakeld door de Overzichten applicatie in te schakelen voor de gewenste rol.
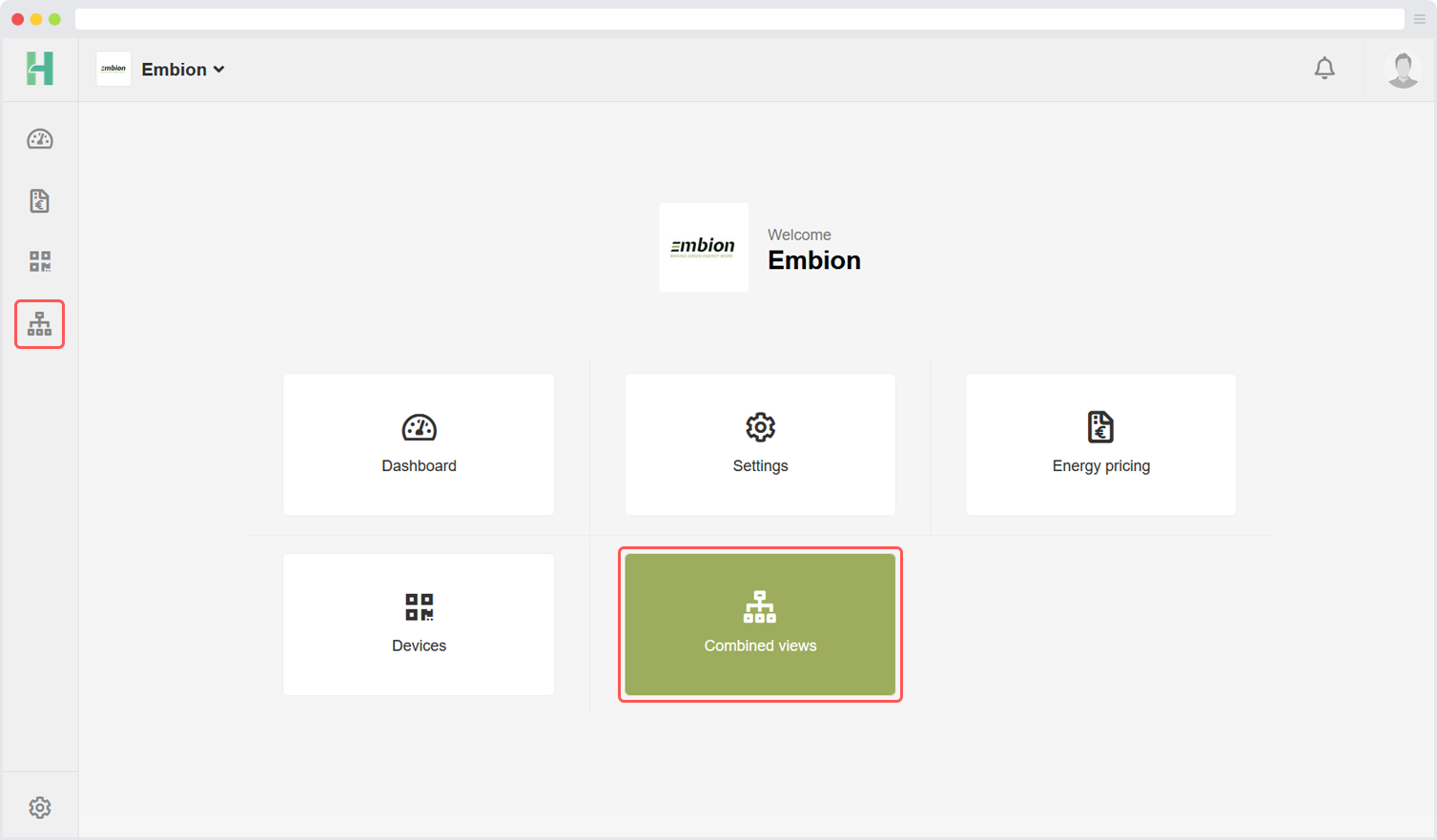
Apparaten
In het overzicht voor apparaten kunnen de gebruikers details over apparaten in hun samengevoegde namespaces bekijken. De gebruiker heeft de rol met de juiste machtigingen binnen de namespace nodig om het apparaat in dit overzicht te zien; anders wordt het niet weergegeven.
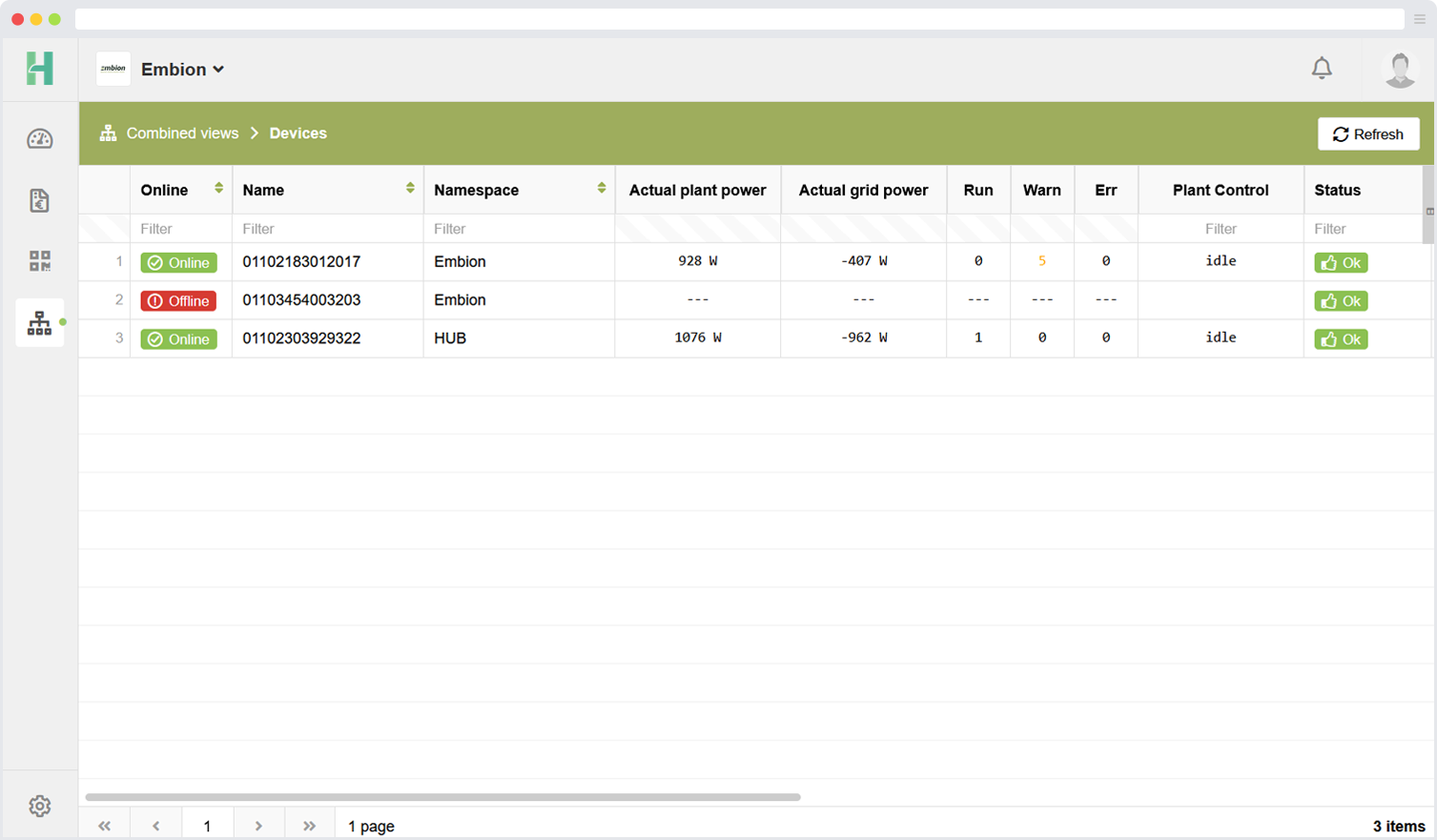
De volgende details kunnen van de apparaten worden gelezen:
- Online / offline status
- Naam van het apparaat
- Namespace waarin het apparaat is geregistreerd
- Actueel installatie vermogen
- Actueel netvermogen
- Aantal bedrijfsstatussen
- Aantal waarschuwingen
- Aantal fouten
- Status van installatiesturing
- Statusbericht
- Status van apparaatssoftware
- Serienummer van het apparaat
- Productnummer van het apparaat
- Datum van laatste data upload
- Datum van laatste statusoproep
Rangschik- en filteropties
Gebruikers kunnen de kolommen van de tabel rangschikken door de bovenkant van de kolom naar links of rechts te slepen. Het is ook mogelijk om te selecteren welke kolommen in de weergave moeten worden weergegeven. Dit kan worden gedaan door de filter aan de bovenkant rechts van de kolommen te openen.